Introduction to Linux
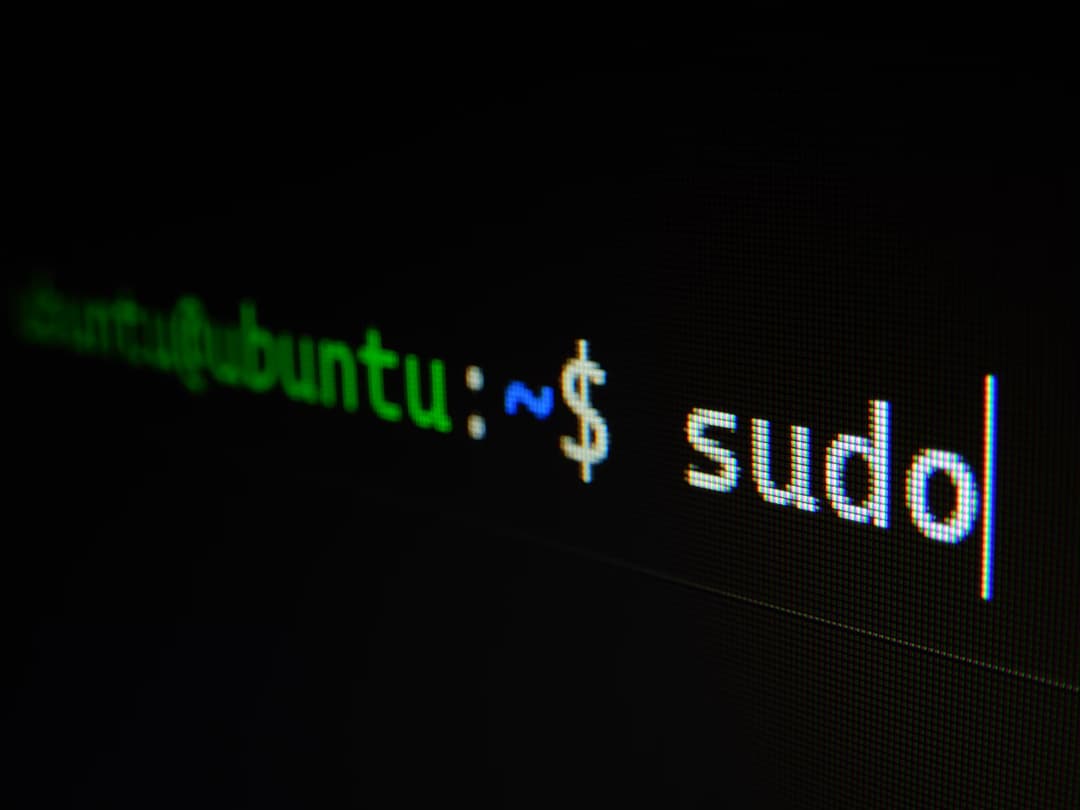
Grzegorz Wolfinger
1. Linux Introduction.
Linux is an open-source operating system that is widely used in various devices, from personal computers to servers and even mobile devices. It was developed as an alternative to proprietary operating systems like Windows or macOS. Linux offers a robust and secure platform with high stability and flexibility. It allows users to customize their system according to their needs and provides access to a vast collection of free and open-source software. Additionally, Linux promotes collaboration and community-driven development, making it a popular choice for many technology enthusiasts and professionals.
Linux's principles:
- Everything is a file (including hardware)
- Small, single-purpose programs
- Ability to chain programs together to perform complex tasks
- Avoid captive user interfaces
- Configuration data stored in text
Why Linux ?
- Open Source.
- Community support.
- Heavily customizable.
- Most Servers runs on Linux.
- DevOps most of the tools implements on Linux only.
- Automation
- Secure.
Some Important Directories:
- Home Directories: /root, /home/username
- User Executables: /bin, /usr/bin, /usr/local/bin
- System Executables: /sbin, /usr/sbin, /usr/local/sbin
- Other Mountpoints: /media, /mnt
- Configuration: /etc
- Temporary Files: /tmp
- Kernels and Bootloader: /boot
- Server Data: /var, /srv
- System Information: /proc, /sys
- Shared Libraries: /lib, /usr/lib, /usr/local/lib
Different Linux distros.
Popular Desktop Linux OS
- Ubuntu Linux
- Linux Mint
- Arch Linux
- Fedora
- Debian
- OpenSuse
Popular Server Linux OS
- Red Hat Enterprise Linux
- Ubuntu Server
- CentOS
- SUSE Enterprise Linux
Most used Linux distros currently in IT industry.
- RPM based:- RHEL & CentOS
- Debian based :- Ubuntu Server
Difference between RPM based and Debian based.
From user’s point of view, there isn’t much difference in these tools. The RPM and DEB formats are both just archive files, with some metadata attached to them. They are both equally arcane, have hard-coded install paths and only differ in subtle details. DEB files are installation files for Debian based distributions. RPM files are installation files for Red Hat based distributions. Ubuntu is based on Debian’s package manage based on APT and DPKG. Red Hat, CentOS and Fedora are based on the old Red Hat Linux package management system, RPM.
2. Basic Commands
Let's open terminal and practice few basics commands.
- Know where you are? Present Working Directory
user@devops:~$ pwd /home/user
- Create a directory/folder in your home directory
user@devops:~$ mkdir test user@devops:~$
- Change your current working directory to test(Go to test folder).
user@devops:~$ cd test/ user@devops:~/test$
- Create some more directories and list them with “ls” command.
user@devops:~/test$ mkdir vpdir user@devops:~/test$ mkdir testdir user@devops:~/test$ mkdir devopsdir user@devops:~/test$ ls devopsdir testdir vpdir
- Create some empty files with “touch” command and list them.
user@devops:~/test$ touch file2 file3 file4 user@devops:~/test$ ls devopsdir file2 file3 file4 testdir vpdir
- Reconfirm your location in your system.
user@devops:~/test$ pwd /home/user/test user@devops:~/test$ ls devopsdir file2 file3 file4 testdir vpdir
Absolute path and Relative path.
What is a path?
A path is a unique location to a file or a folder in a file system of an OS. A path to a file is a combination of / and alpha-numeric characters.
What is an absolute path?
An absolute path is defined as the specifying the location of a file or directory from the root directory(/). In other words we can say absolute path is a complete path from start of actual filesystem from / directory.
What is the relative path?
Relative path is defined as path related to the present working directory(pwd). Suppose I am located in /home/user and I want to change directory to /home/user/test . I can use relative path concept to change directory to test and also devopsdir directory.
user@devops:~$ pwd /home/user user@devops:~$ cd test/ user@devops:~/test$ ls devopsdir file2 file3 file4 testdir vpdir user@devops:~/test$ pwd /home/user/test user@devops:~/test$ cd devopsdir/ user@devops:~/.../devopsdir$ pwd /home/user/test/devopsdir user@devops:~/.../devopsdir$
If you see, all these paths did not start with / directory.
- Creating directories in devopsdir directory with absolute and relative path.
user@devops:~/test$ ls devopsdir file2 file3 file4 testdir vpdir user@devops:~/test$ mkdir devopsdir/ansible user@devops:~/test$ mkdir /home/user/test/devopsdir/aws user@devops:~/test$ ls devopsdir/ ansible aws user@devops:~/test$
- Copying files into directory.
user@devops:~/test$ pwd /home/user/test user@devops:~/test$ ls devopsdir file2 file3 file4 testdir vpdir user@devops:~/test$ cp file2 testdir/ user@devops:~/test$ cd testdir/ user@devops:~/.../testdir$ ls file2 user@devops:~/.../testdir$
- Copying directories from one location to another.
user@devops:~/test$ pwd /home/user/test user@devops:~/test$ ls devopsdir file2 file3 file4 testdir vpdir user@devops:~/test$ cp -rvfp testdir/ vpdir/ 'testdir/' -> 'vpdir/testdir/' 'testdir/file1' -> 'vpdir/testdir/file1' user@devops:~/test$ ls vpdir/ testdir user@devops:~/test$
- Moving files from one location to another.
user@devops:~/test$ pwd /home/user/test user@devops:~/test$ ls devopsdir file2 file3 file4 testdir vpdir user@devops:~/test$ mv devopsdir/ vpdir/ user@devops:~/test$ ls file2 file3 file4 testdir vpdir user@devops:~/test$ ls vpdir/ devopsdir testdir user@devops:~/test$ user@devops:~/test$ mv file2 file3 vpdir/ user@devops:~/test$ ls file4 testdir vpdir
- Removing files and directories.
user@devops:~/test$ rm file4 user@devops:~/test$ ls testdir vpdir user@devops:~/test$ rm -rftestdir/ user@devops:~/test$ ls vpdir
3.VIM Editor
Vim is a powerful and customizable text editor for the Linux command line, known for its efficiency and extensive feature set.
It has 3 modes:
- Command Mode
- Insert mode (edit mode)
- Extended command mode
Note: When you open the vim editor, it will be in the command mode by default
Command Mode:
- gg - to go to the beginning of the page
- G - to go to end of the page
- w - to move the cursor forward, word by word
- b - to move the cursor backward, word by word
- nw - to move the cursor forward to n words (SW)
- nb - to move the cursor backward to n words (SB)
- u - to undo last change (word)
- U - to undo the previous changes
- ctrl+r - to redo the changes
- yy - to copy a line
- nyy - to copy n lines
- p - to paste line below the cursor position
- P - to paste line above the cursor position
- dw - to delete the word letter by letter (like Backspace)
- x - to delete the word letter by letter (like DEL key)
- dd - to delete entire line
- ndd - to delete n no. of lines from cursor position
- / - to search a word in the file
Extended Mode: (Colon Mode)
Extended Mode is used for save and quit or save without quit using "Esc" Key with":"
- :w - to save the changes
- :q - to quit(without saving)
- :wq - to save and quit
- :w! - to save forcefully
- :wq! - to save and quit forcefully
- :x - to save and quit
- :se nu - to set the line numbers to the file
- :se nonu - to remove the set line numbers
ls command options:
- -l - Long listing format of files and directories, one per line
- -a - List all hidden files and directories started with '.'
- -F - Add a '/' classification at the end of each Directory
- -g - List all files and directories with the group name
- -i - Print index number of each file and directories
- -m - List all files and directories separated by comma ','
- -n - List numeric UID and GID of Owner and Groups
- -r - List all files and directories in reverse order
- -R - Short list all directories
- -t - Sorted by modified time, started with the newest file
Types of files in Linux.
- Regular file - : Normal files such as text, data
- Directory d : Files that are lists of the other files
- Symbolic Link l : A shortcut that points to the location of the actual file
- Special file c : Mechanism used for input and output, such as files in /dev
- Socket s : A special file that provides inter-process networking protected by the file system's access control
- Pipe p : A special file that allows processes to communicate with each other without using network socket semantics
- Block Special b : Represent device files such as hard drives, monitors, etc.
Examples of file types:
[root@centos9 ~]# ls -l total 8 -rw-------. 1 root root 2027 Oct 1 15:43 anaconda-ks.cfg lrwxrwxrwx. 1 root root 36 Oct 1 16:32 cmds -> /opt/dev/ops/devops/text/command.txt drwxr-xr-x. 2 root root 6 Oct 1 15:53 devopsdir -rw-------. 1 root root 1388 Sep 18 17:30 original-ks.cfg [root@centos9 ~]#
More examples
crw-r-----. 1 root kmem 1, 4 Oct 1 15:46 port crw-------. 1 root root 108, 0 Oct 1 15:46 ppp crw-rw-rw-. 1 root tty 5, 2 Oct 1 17:36 ptmx drwxr-xr-x. 2 root root 0 Oct 1 15:46 pts crw-rw-rw-. 1 root root 1, 8 Oct 1 15:46 random crw-rw-r--. 1 root root 10, 242 Oct 1 15:46 rfkill lrwxrwxrwx. 1 root root 4 Oct 1 15:46 rtc -> rtc0 crw-------. 1 root root 250, 0 Oct 1 15:46 rtc0 brw-rw----. 1 root disk 8, 0 Oct 1 15:46 sda brw-rw----. 1 root disk 8, 1 Oct 1 15:46 sda1 brw-rw----. 1 root disk 8, 2 Oct 1 15:46 sda2 brw-rw----. 1 root disk 8, 3 Oct 1 15:46 sda3 crw-rw----. 1 root disk 21, 0 Oct 1 15:46 sg0 drwxrwxrwt. 2 root root 40 Oct 1 15:46 shm crw-------. 1 root root 10, 231 Oct 1 15:46 snapshot drwxr-xr-x. 2 root root 80 Oct 1 15:46 snd lrwxrwxrwx. 1 root root 15 Oct 1 15:46 stderr -> /proc/self/fd/2 lrwxrwxrwx. 1 root root 15 Oct 1 15:46 stdin -> /proc/self/fd/0 lrwxrwxrwx. 1 root root 15 Oct 1 15:46 stdout -> /proc/self/fd/1 crw-rw-rw-. 1 root tty 5, 0 Oct 1 15:46 tty crw--w----. 1 root tty 4, 0 Oct 1 15:46 tty0
Symbolic links
Symbolic links are like desktop shortcuts we use in windows. Create a soft link for /var/log directory in our current working directory.
Example of creating a link:
[root@centos9 ~]# mkdir /opts/devs/devops/test mkdir: cannot create directory ‘/opts/devs/devops/test’: No such file or directory [root@centos9 ~]# mkdir -p /opts/devs/devops/test [root@centos9 ~]# vim /opts/devs/devops/test/command.txt [root@centos9 ~]# ln -s /opts/devs/devops/test/command.txt /home/vagrant/cmds [root@centos9 ~]# ls anaconda-ks.cfg cmds devopsdir original-ks.cfg [root@centos9 ~]# cat cmds ls pwd mkdir cp mv rm [root@centos9 ~]#
Removing a link:
[root@centos9 ~]# ls -l total 8 -rw-------. 1 root root 2027 Oct 1 15:43 anaconda-ks.cfg lrwxrwxrwx. 1 root root 36 Oct 1 16:32 cmds -> /opt/dev/ops/devops/text/command.txt drwxr-xr-x. 2 root root 6 Oct 1 15:53 devopsdir -rw-------. 1 root root 1388 Sep 18 17:30 original-ks.cfg // removing a link [root@centos9 ~]# unlink cmds [root@centos9 ~]# ls -l total 8 -rw-------. 1 root root 2027 Oct 1 15:43 anaconda-ks.cfg drwxr-xr-x. 2 root root 6 Oct 1 15:53 devopsdir -rw-------. 1 root root 1388 Sep 18 17:30 original-ks.cfg [root@centos9 ~]# [root@centos9 ~]# ls -l
4. Filter & I/O redirection command.
Grep Command
- Grep command is used to find texts from any text input
Let's look for firewall inside anaconda-ks.cfg file:
[root@centos9 ~]# ls anaconda-ks.cfg devopsdir original-ks.cfg [root@centos9 ~]# grep firewall anaconda-ks.cfg firewall --disabled
Linux is case-sensitive, if we look for Firewall we can get different result:
[root@centos9 ~]# grep Firewall anaconda-ks.cfg # Firewall configuration [root@centos9 ~]#
We can ignore case in grep with -i option :
[root@centos9 ~]# grep -i firewall anaconda-ks.cfg fireWall is off in this machine # Firewall configuration firewall --disabled [root@centos9 ~]#
If we don't know where exactly is a word we are looking for. We can use * to search everywhere in the current working directory :
[root@centos9 ~]# grep -i firewall * anaconda-ks.cfg:fireWall is off in this machine anaconda-ks.cfg:# Firewall configuration anaconda-ks.cfg:firewall --disabled grep: devopsdir: Is a directory original-ks.cfg:firewall --disabled [root@centos9 ~]#
As you can see it found all except inside a devopsdir directory, If we want to also search inside directories we can add option R :
[root@centos9 ~]# grep -iR firewall * anaconda-ks.cfg:fireWall is off in this machine anaconda-ks.cfg:# Firewall configuration anaconda-ks.cfg:firewall --disabled devopsdir/anaconda-ks.cfg:fireWall is off in this machine devopsdir/anaconda-ks.cfg:# Firewall configuration devopsdir/anaconda-ks.cfg:firewall --disabled devopsdir/mybootingfile.cfg:fireWall is off in this machine devopsdir/mybootingfile.cfg:# Firewall configuration devopsdir/mybootingfile.cfg:firewall --disabled original-ks.cfg:firewall --disabled
Sometimes we're looking for a setting like SELINUX for example, and we only know that is somewhere inside /etc/ then we can use grep with R option and search whole /etc/ directory:
[root@centos9 ~]# grep -R SELINUX /etc/* /etc/selinux/config:# SELINUX= can take one of these three values: /etc/selinux/config:# NOTE: In earlier Fedora kernel builds, SELINUX=disabled would also /etc/selinux/config:SELINUX=permissive /etc/selinux/config:# SELINUXTYPE= can take one of these three values: /etc/selinux/config:SELINUXTYPE=targeted /etc/selinux/targeted/contexts/x_contexts:property _SELINUX_* system_u:object_r:seclabel_xproperty_t:s0 /etc/selinux/.config_backup:# BACKUP_SELINUX= can take one of these three values: /etc/selinux/.config_backup:# NOTE: In earlier Fedora kernel builds, BACKUP_SELINUX=disabled would also /etc/selinux/.config_backup:BACKUP_SELINUX=permissive /etc/selinux/.config_backup:# BACKUP_SELINUXTYPE= can take one of these three values: /etc/selinux/.config_backup:BACKUP_SELINUXTYPE=targeted /etc/sysconfig/selinux:# SELINUX= can take one of these three values: /etc/sysconfig/selinux:# NOTE: In earlier Fedora kernel builds, SELINUX=disabled would also /etc/sysconfig/selinux:SELINUX=permissive /etc/sysconfig/selinux:# SELINUXTYPE= can take one of these three values: /etc/sysconfig/selinux:SELINUXTYPE=targeted
We can also use grep with -v option to display things except the given word and let's add -i for case-senstive :
[root@centos9 ~]# grep -vi firewall anaconda-ks.cfg # Generated by Anaconda 34.25.0.23 # Generated by pykickstart v3.32 #version=RHEL9 # License agreement eula --agreed # Reboot after installation reboot # Use text mode install ...
and we got the whole content of that file without the word firewall
Less and More Commands
The both are used to read a file similar to cat, but cat is displaying a content and just quits. Less and more are readers, and you can read a file you can also search with / and quit any time with q. Less you can use up, down arrows, as for more command you cannot use up arrow, down arrow you have to use enter. It's going to show you file in the percentage way also you quit with q.
Note:
- Press Enter key to scroll down line by line
- use d to go to next page
- use b to go to previous page
- use / to search for a word in the file
- use v to go vim mode where you can edit the file once you save it, you will back to less command.
Head and tail commands
- head it is used to display the top first 10 lines of the file
- tail it is used to display the last 10 lines of the file
They both will show 10 lines by default, but you can give the option of how many lines you want to display.
[root@centos9 ~]# head anaconda-ks.cfg # Generated by Anaconda 34.25.0.23 # Generated by pykickstart v3.32 #version=RHEL9 # License agreement eula --agreed # Reboot after installation reboot # Use text mode install text repo --name="AppStream" --baseurl=file:///run/install/repo/AppStream [root@centos9 ~]# ^C
or 4 lines
[root@centos9 ~]# head -4 anaconda-ks.cfg # Generated by Anaconda 34.25.0.23 # Generated by pykickstart v3.32 #version=RHEL9 # License agreement [root@centos9 ~]#
display last 20 lines with tail command:
[root@centos9 ~]# tail -20 anaconda-ks.cfg # Generated using Blivet version 3.4.0 ignoredisk --only-use=sda # System bootloader configuration bootloader --append="no_timer_check console=tty0 console=ttyS0,115200n8 elevator=noop" --location=mbr --boot-drive=sda # Clear the Master Boot Record zerombr # Partition clearing information clearpart --all --initlabel # Disk partitioning information part swap --fstype="swap" --size=1024 part /boot --fstype="xfs" --size=1024 part / --fstype="xfs" --size=79871 # System timezone timezone UTC # Root password rootpw --plaintext vagrant user --name=vagrant --password=vagrant [root@centos9 ~]#
Now, tail has also one very useful option, -f, and you give a file path it will show you the dynamic content. So if any changes happen in this file, it's going to show us on a screen, which is good when we read log files.
[root@centos9 log]# tail -f messages Oct 2 14:38:23 centos9 systemd[1]: dnf-makecache.service: Main process exited, code=exited, status=1/FAILURE Oct 2 14:38:23 centos9 systemd[1]: dnf-makecache.service: Failed with result 'exit-code'. Oct 2 14:38:23 centos9 systemd[1]: Failed to start dnf makecache. Oct 2 15:52:21 centos9 systemd[1]: Starting dnf makecache... Oct 2 15:52:21 centos9 dnf[5200]: Metadata cache refreshed recently. Oct 2 15:52:21 centos9 systemd[1]: dnf-makecache.service: Deactivated successfully. Oct 2 15:52:21 centos9 systemd[1]: Finished dnf makecache. // // here is the log of new user that login to our system // Oct 2 16:12:23 centos9 systemd-logind[533]: New session 6 of user vagrant. Oct 2 16:12:23 centos9 systemd[1]: Started Session 6 of User vagrant. Oct 2 16:12:23 centos9 systemd[1]: Starting Hostname Service... Oct 2 16:12:23 centos9 systemd[1]: Started Hostname Service. Oct 2 16:12:53 centos9 systemd[1]: systemd-hostnamed.service: Deactivated successfully.
So that's how the tail -f option is very helpful. When you're troubleshooting one very important tip about troubleshooting a server, you see errors in log files. That's how you start troubleshooting.
Passwd file: stores information about all the users in the system
[root@centos9 ~]# cat /etc/passwd root:x:0:0:root:/root:/bin/bash bin:x:1:1:bin:/bin:/sbin/nologin daemon:x:2:2:daemon:/sbin:/sbin/nologin adm:x:3:4:adm:/var/adm:/sbin/nologin lp:x:4:7:lp:/var/spool/lpd:/sbin/nologin sync:x:5:0:sync:/sbin:/bin/sync shutdown:x:6:0:shutdown:/sbin:/sbin/shutdown halt:x:7:0:halt:/sbin:/sbin/halt mail:x:8:12:mail:/var/spool/mail:/sbin/nologin operator:x:11:0:operator:/root:/sbin/nologin games:x:12:100:games:/usr/games:/sbin/nologin ftp:x:14:50:FTP User:/var/ftp:/sbin/nologin nobody:x:65534:65534:Kernel Overflow User:/:/sbin/nologin unbound:x:999:999:Unbound DNS resolver:/etc/unbound:/sbin/nologin systemd-coredump:x:998:996:systemd Core Dumper:/:/sbin/nologin dbus:x:81:81:System message bus:/:/sbin/nologin polkitd:x:997:995:User for polkitd:/:/sbin/nologin libstoragemgmt:x:996:992:daemon account for libstoragemgmt:/var/run/lsm:/sbin/nologin cockpit-ws:x:995:991:User for cockpit web service:/nonexisting:/sbin/nologin cockpit-wsinstance:x:994:990:User for cockpit-ws instances:/nonexisting:/sbin/nologin tss:x:59:59:Account used for TPM access:/dev/null:/sbin/nologin sssd:x:993:989:User for sssd:/:/sbin/nologin setroubleshoot:x:992:988::/var/lib/setroubleshoot:/sbin/nologin sshd:x:74:74:Privilege-separated SSH:/usr/share/empty.sshd:/sbin/nologin chrony:x:991:987::/var/lib/chrony:/sbin/nologin tcpdump:x:72:72::/:/sbin/nologin systemd-oom:x:985:985:systemd Userspace OOM Killer:/:/usr/sbin/nologin systemd-resolve:x:984:984:systemd Resolver:/:/usr/sbin/nologin vagrant:x:1000:1000::/home/vagrant:/bin/bash vboxadd:x:983:1::/var/run/vboxadd:/bin/false [root@centos9 ~]#
Let's say we want to only get just the usernames or maybe just the user. This file is segregated into rows and columns, it's properly segregated by using colon's and if you have that proper separators or proper delimiters like colon or comma or anything, then you use cut command.
Cut command.
-
cut -d -f filename (where d stands for delimiter ex. :," " etc. and f stands for field )
- to delimit spaces and print field # cut -d " " -f1 filename
[root@centos9 ~]# cut -d: -f1 /etc/passwd root bin daemon adm lp sync shutdown halt mail operator games ftp nobody unbound systemd-coredump dbus polkitd libstoragemgmt cockpit-ws cockpit-wsinstance tss sssd setroubleshoot sshd chrony tcpdump systemd-oom systemd-resolve vagrant vboxadd [root@centos9 ~]#
This is good only if you have proper separator like in out example - colon. But if you don't have a proper separator, then there's an intelligent filter tool called awk
Awk command
Awk command has a lot of options. You can use all your regular expressions, all your filtering techniques, and you can use awk command to apply all those filtering techniques using regular expressions.
One simple example as cut , getting the first column:
[root@centos9 ~]# awk -F':' '{print $1}' /etc/passwd root bin daemon adm lp sync shutdown halt mail operator games ftp nobody unbound systemd-coredump dbus polkitd libstoragemgmt cockpit-ws cockpit-wsinstance tss sssd setroubleshoot sshd chrony tcpdump systemd-oom systemd-resolve vagrant vboxadd [root@centos9 ~]#
Now, this may look more complicated than cut, but sometimes for some advanced search or intelligent search, awk is always better.
Sed command
Sed stands for stream editor, which is used to search a word in the file and replace it with the word required to be in the output
[root@centos9 ~]# cat samplefile.txt Welcome to Kernel Tech [root@centos9 ~]# [root@centos9 ~]# sed 's/Tech/Technologies/g' samplefile.txt Welcome to Kernel Technologies [root@centos9 ~]# cat samplefile.txt Welcome to Kernel Tech [root@centos9 ~]#
Note: it will only modify the output, but there will be no change in the original file. It's safer to see first what we're changing. But if you want to change it and you sure about it, then you can use -i option.
[root@centos9 ~]# sed -i 's/Tech/Technologies/g' samplefile.txt [root@centos9 ~]# cat samplefile.txt Welcome to Kernel Technologies [root@centos9 ~]#
I/O redirection.
Redirection is a process where we can copy the output of any command(s), file(s) into a new file. There are two ways of redirecting the output into a file. Using > or >> filename after the command. The only difference is that > will overwrite the content of that file, but >> will append output to that file.
Example of redirection, I created info link that point to /tmp/sysinfo.txt
[root@centos9 ~]# echo "hello world" hello world [root@centos9 ~]# echo "####################################" > info [root@centos9 ~]# cat info #################################### [root@centos9 ~]# date > info [root@centos9 ~]# cat info Mon Oct 2 05:31:11 PM UTC 2023 [root@centos9 ~]# echo "####################################" >> info [root@centos9 ~]# cat info Mon Oct 2 05:31:11 PM UTC 2023 #################################### [root@centos9 ~]# uptime >> info [root@centos9 ~]# echo "####################################" >> info [root@centos9 ~]# free -m >> info [root@centos9 ~]# echo "####################################" >> info [root@centos9 ~]# df -h >> info [root@centos9 ~]# cat info Mon Oct 2 05:31:11 PM UTC 2023 #################################### 17:32:47 up 3:54, 2 users, load average: 0.00, 0.00, 0.00 #################################### total used free shared buff/cache available Mem: 757 272 343 2 266 484 Swap: 1023 0 1023 #################################### Filesystem Size Used Avail Use% Mounted on devtmpfs 4.0M 0 4.0M 0% /dev tmpfs 379M 0 379M 0% /dev/shm tmpfs 152M 3.0M 149M 2% /run /dev/sda2 78G 2.1G 76G 3% / /dev/sda1 1014M 237M 778M 24% /boot tmpfs 76M 0 76M 0% /run/user/1000 [root@centos9 ~]#
Sometimes you don't want to see output, not on the screen, not in any file, then you can redirect the output to somewhere else, which is /dev/null.
[root@centos9 ~]# uptime > /dev/null [root@centos9 ~]# cat /dev/null [root@centos9 ~]#
/dev/null is like a black hole there is nothing there so what ever it's redirected to /dev/null is gone. We can use it as a trick to quickly wipe the info content:
anaconda-ks.cfg devopsdir info original-ks.cfg samplefile.txt [root@centos9 ~]# cat info Mon Oct 2 05:31:11 PM UTC 2023 #################################### 17:32:47 up 3:54, 2 users, load average: 0.00, 0.00, 0.00 #################################### total used free shared buff/cache available Mem: 757 272 343 2 266 484 Swap: 1023 0 1023 #################################### Filesystem Size Used Avail Use% Mounted on devtmpfs 4.0M 0 4.0M 0% /dev tmpfs 379M 0 379M 0% /dev/shm tmpfs 152M 3.0M 149M 2% /run /dev/sda2 78G 2.1G 76G 3% / /dev/sda1 1014M 237M 778M 24% /boot tmpfs 76M 0 76M 0% /run/user/1000 [root@centos9 ~]# cat /dev/null > info [root@centos9 ~]# cat info [root@centos9 ~]#
Ok, so that's redirecting standard output, but you get errors sometimes.
[root@centos9 ~]# free -m > /dev/null [root@centos9 ~]# freeee -m > /dev/null -bash: freeee: command not found [root@centos9 ~]# freeee -m 2>> /tmp/error.log [root@centos9 ~]# cat /tmp/error.log -bash: freeee: command not found [root@centos9 ~]#
- Redirecting only standard output to a file "1>>" this is default ">>"
- Redirecting only errors to a file "2>>"
- Redirecting all the output to a file "&>>"
[root@centos9 ~]# free -m 1>> /tmp/error.log [root@centos9 ~]# cat /tmp/error.log -bash: freeee: command not found total used free shared buff/cache available Mem: 757 245 262 2 374 511 Swap: 1023 0 1023 [root@centos9 ~]# free -m &>> /tmp/error.log [root@centos9 ~]# fredadasdae -m &>> /tmp/error.log [root@centos9 ~]# cat /tmp/error.log -bash: freeee: command not found total used free shared buff/cache available Mem: 757 245 262 2 374 511 Swap: 1023 0 1023 total used free shared buff/cache available Mem: 757 245 262 2 374 511 Swap: 1023 0 1023 -bash: fredadasdae: command not found [root@centos9 ~]#
Piping
So far we've dealt with sending data to and from files. Now we'll take a look at a mechanism for sending data from one program to another. It's called piping and the operator we use is ( | ). What this operator does is feed the output from the program on the left as input to the program on the right.
Let's say you want to count how many lines is in /etc/passwd file. you can run a command wc -l:
[root@centos9 ~]# wc -l /etc/passwd 30 /etc/passwd
Now, you want to know, how many files there is in /etc/. You can use a nice trick using piping:
[root@centos9 ~]# cd /etc/ [root@centos9 etc]# ls | wc -l 187 [root@centos9 etc]#
Or you want to search for a file name that start with host :
[root@centos9 etc]# ls | grep host host.conf hostname hosts [root@centos9 etc]#
Let's search if vagrant word is in last 20 lines of /var/log/messages file:
[root@centos9 etc]# tail -20 /var/log/messages | grep -i vagrant Oct 2 16:12:23 centos9 systemd-logind[533]: New session 6 of user vagrant. Oct 2 16:12:23 centos9 systemd[1]: Started Session 6 of User vagrant. [root@centos9 etc]#
Few more examples for piping :
- only show Mem:
[root@centos9 etc]# free -m total used free shared buff/cache available Mem: 757 247 261 2 374 510 Swap: 1023 0 1023 [root@centos9 etc]# free -m | grep Mem Mem: 757 247 261 2 374 510 [root@centos9 etc]#
- first 10 files
[root@centos9 etc]# ls -l | head total 1168 -rw-r--r--. 1 root root 18 Sep 18 17:28 adjtime -rw-r--r--. 1 root root 1529 Jun 23 2020 aliases drwxr-xr-x. 2 root root 4096 Sep 18 17:38 alternatives -rw-r--r--. 1 root root 541 Jul 11 2022 anacrontab -rw-r--r--. 1 root root 1 Apr 4 2022 at.deny drwxr-x---. 4 root root 100 Sep 18 17:37 audit drwxr-xr-x. 3 root root 4096 Sep 18 17:40 authselect drwxr-xr-x. 2 root root 108 Sep 18 17:39 bash_completion.d -rw-r--r--. 1 root root 2658 Dec 21 2022 bashrc [root@centos9 etc]# ^C
- last 10 files
[root@centos9 etc]# ls -l | tail -rw-r--r--. 1 root root 4017 Feb 9 2023 vimrc -rw-r--r--. 1 root root 1184 Feb 9 2023 virc -rw-r--r--. 1 root root 4925 Nov 3 2021 wgetrc drwxr-xr-x. 6 root root 70 Sep 18 17:20 X11 -rw-r--r--. 1 root root 817 Aug 9 2021 xattr.conf drwxr-xr-x. 4 root root 38 Sep 18 17:20 xdg drwxr-xr-x. 2 root root 29 Sep 18 17:47 xml drwxr-xr-x. 2 root root 57 Sep 18 17:38 yum lrwxrwxrwx. 1 root root 12 Jun 29 08:27 yum.conf -> dnf/dnf.conf drwxr-xr-x. 2 root root 51 Sep 5 14:36 yum.repos.d [root@centos9 etc]#
Find command
Find command is used to find the files or directory's path, it is exactly like the find option in windows where you can search for a file.
Options that can be used with find command:
- name : For searching a file with its name
- inum : For searching a file with particular inode number
- type : For searching a particular type of file
- user : For files whose owner is a particular user
- group : For files belonging to particular group
find by -name
[root@centos9 ~]# find /etc -name host* /etc/host.conf /etc/hosts /etc/hostname [root@centos9 ~]#
find by -type
[root@centos9 ~]# find /etc -type l /etc/mtab /etc/crypto-policies/back-ends/bind.config /etc/crypto-policies/back-ends/gnutls.config /etc/crypto-policies/back-ends/java.config /etc/crypto-policies/back-ends/javasystem.config /etc/crypto-policies/back-ends/krb5.config /etc/crypto-policies/back-ends/libreswan.config /etc/crypto-policies/back-ends/libssh.config /etc/crypto-policies/back-ends/nss.config /etc/crypto-policies/back-ends/openssh.config /etc/crypto-policies/back-ends/opensshserver.config /etc/crypto-policies/back-ends/openssl.config /etc/crypto-policies/back-ends/opensslcnf.config /etc/crypto-policies/back-ends/openssl_fips.config /etc/fonts/conf.d/20-unhint-small-dejavu-sans.conf /etc/fonts/conf.d/57-dejavu-sans-fonts.conf /etc/fonts/conf.d/31-cantarell.conf /etc/fonts/conf.d/61-adobe-source-code-pro.conf /etc/pki/tls/certs/ca-bundle.crt /etc/pki/tls/certs/ca-bundle.trust.crt /etc/pki/tls/cert.pem ... [root@centos9 ~]#
We can also search at the root level, which is searching the entire operating system, but this may slow down our operating system. I do not recommend making search the root dir because this is a real time search.
[root@centos9 ~]# find / -name host*
Locate command
This is a package that might need to be installed if not present in your system. It's also used for searching:
yum install mlocate -y
After installation, we can use it like that:
[root@centos9 ~]# updatedb [root@centos9 ~]# locate host /dev/vhost-net /dev/vhost-vsock /etc/host.conf /etc/hostname /etc/hosts /etc/samba/lmhosts /etc/ssh/ssh_host_ecdsa_key /etc/ssh/ssh_host_ecdsa_key.pub /etc/ssh/ssh_host_ed25519_key /etc/ssh/ssh_host_ed25519_key.pub /etc/ssh/ssh_host_rsa_key /etc/ssh/ssh_host_rsa_key.pub /usr/bin/host /usr/bin/hostid ... [root@centos9 ~]#
It's not a real-time search, so even if you happen to delete some file, it will still be showing it if as long as you don't run updatedb command. So before you run the locate command, run updateddb, so you get right path or the existing data.
5. Users & Groups.
Important points related to users:
- Users and groups are used to control access to files and resources
- Users login to the system by supplying their username and password
- Every file on the system is owned by a user and associated with a group
- Every process has an owner and group affiliation, and can only access the resources its owner or group can access.
- Every user of the system is assigned a unique use ID number (UID)
- Users name and UID are stored in /etc/passwd
- User's password is stored in /etc/shadow in encrypted form.
- Users are assigned a home directory and a program that is run when they log in (Usually a shell)
- Users cannot read, write or execute each other's files without permission.
Types of user:
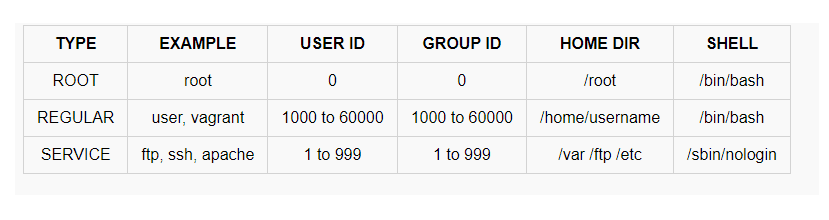
In Linux there are three types of users.
- Superuser or root user - superuser or root user is the most powerful user. He is the administrator user.
- Systems user - system users are the users created by the softwares or applications. For example if we install Apache it will create a user apache. These kinds of users are known as system users.
- Normal user - normal user are the users created by root user. They are normal users like Greg, John etc. Only root user has the permission to create or remove a user.
Whenever a user is created in Linux, things are created by default:
- A home directory - /home/username
- A mailbox - /var/spool/mail
- Unique UID & GID are given to user
Passwd file
/etc/passwd
[root@centos9 ~]# head -2 /etc/passwd root:x:0:0:root:/root:/bin/bash bin:x:1:1:bin:/bin:/sbin/nologin [root@centos9 ~]#
The above fields are:
- root=name
- x=link to password file i.e. /etc/shadow
- 0 or 1 = UID (user id)
- 0 or 1 = GID (group id)
- root or bin = comment (brief information about the user)
- /root or /bin = home directory of the user
- /bin/bash or /sbin/nologin = shell
Group file
/etc/group
The file /etc/group stores group information. Each line in this file stores one group entry:
- group name
- group password
- GID
- group members
[root@centos9 ~]# head -2 /etc/group root:x:0: bin:x:1: [root@centos9 ~]#
Add user, set password and switch to user
If you logged in as a root user, you can add new user assign a new password for that user, and log in as that user without entering a password.
[root@centos9 ~]# whoami root [root@centos9 ~]# useradd aws [root@centos9 ~]# passwd aws Changing password for user aws. New password: Retype new password: passwd: all authentication tokens updated successfully. [root@centos9 ~]# su - aws [aws@centos9 ~]$ id uid=1003(aws) gid=1003(aws) groups=1003(aws) context=unconfined_u:unconfined_r:unconfined_t:s0-s0:c0.c1023 [aws@centos9 ~]$
Lets login in as a aws user and lets try to add new user:
[root@centos9 ~]# su - aws Last login: Tue Oct 3 12:17:05 UTC 2023 on pts/0 [aws@centos9 ~]$ useradd jenkins useradd: Permission denied. useradd: cannot lock /etc/passwd; try again later. [aws@centos9 ~]$
Like you can see permission denied. In order to add or delete a user you need to be a root user :
[aws@centos9 ~]$ exit logout [root@centos9 ~]# whoami root [root@centos9 ~]# useradd jenkins [root@centos9 ~]# passwd Changing password for user root. New password: Retype new password: passwd: all authentication tokens updated successfully. [root@centos9 ~]#
Let's log in as aws which is a normal user and then try to log in as jenkins user and see what happens. Remember when you are a root user you can log in to every account without entering a password.
[aws@centos9 ~]$ whoami aws [aws@centos9 ~]$ pwd /home/aws [aws@centos9 ~]$ id uid=1003(aws) gid=1003(aws) groups=1003(aws) context=unconfined_u:unconfined_r:unconfined_t:s0-s0:c0.c1023 [aws@centos9 ~]$ su - jenkins Password: su: Authentication failure [aws@centos9 ~]$
And we got authentication failure, as a normal user we need to enter a password if we want to log in to another user account. Let's try one more time this time we will enter a valid password:
[aws@centos9 ~]$ su - jenkins Password: Last failed login: Tue Oct 3 12:31:15 UTC 2023 on pts/0 There were 1 failed login attempt since the last successful login. [jenkins@centos9 ~]$ whoami jenkins [jenkins@centos9 ~]$ id uid=1004(jenkins) gid=1005(jenkins) groups=1005(jenkins) context=unconfined_u:unconfined_r:unconfined_t:s0-s0:c0.c1023 [jenkins@centos9 ~]$
This time we successfully log in, there is also message about 1 failed login attempt.
Now let's go back to root user and quickly delete a user, and if we use -r option it will also remove home dir:
[jenkins@centos9 ~]$ exit logout [aws@centos9 ~]$ exit logout [root@centos9 ~]# userdel -r jenkins [root@centos9 ~]# id jenkins id: ‘jenkins’: no such user [root@centos9 ~]# tail -4 /etc/passwd vagrant:x:1000:1000::/home/vagrant:/bin/bash vboxadd:x:983:1::/var/run/vboxadd:/bin/false ansible:x:1001:1001::/home/ansible:/bin/bash aws:x:1003:1003::/home/aws:/bin/bash [root@centos9 ~]#
Jenkins is gone, but as a root user we can also add groups, add users to the groups and delete groups. Let's see all of that now. I want to check the last 10 groups and add new devops group:
[root@centos9 ~]# tail /etc/group chrony:x:987: slocate:x:21: tcpdump:x:72: sgx:x:986: systemd-oom:x:985: systemd-resolve:x:984: vagrant:x:1000: vboxsf:x:983: ansible:x:1001: aws:x:1003: [root@centos9 ~]# [root@centos9 ~]# groupadd devops [root@centos9 ~]# grep devops /etc/group devops:x:1004: [root@centos9 ~]# tail -4 /etc/group vboxsf:x:983: ansible:x:1001: aws:x:1003: devops:x:1004: [root@centos9 ~]#
As you can see, we created new group, let'd add aws user to our new devops group:
[root@centos9 ~]# id aws uid=1003(aws) gid=1003(aws) groups=1003(aws) [root@centos9 ~]# usermod -G devops aws [root@centos9 ~]# id aws uid=1003(aws) gid=1003(aws) groups=1003(aws),1004(devops) [root@centos9 ~]# grep aws /etc/group aws:x:1003: devops:x:1004:aws [root@centos9 ~]#
Now aws user belongs into two groups. Note that we used -G option, which add user to secondary group. We can use -g option if we want to add/change user primary group. Example for that:
[root@centos9 ~]# id aws uid=1003(aws) gid=1003(aws) groups=1003(aws),1004(devops) [root@centos9 ~]# groupadd opsadmin [root@centos9 ~]# tail -4 /etc/group ansible:x:1001: aws:x:1003: devops:x:1004:aws opsadmin:x:1005: [root@centos9 ~]# usermod -g opsadmin aws [root@centos9 ~]# id aws uid=1003(aws) gid=1005(opsadmin) groups=1005(opsadmin),1004(devops) [root@centos9 ~]#
Similar to deleting user, we can delete a group:
[root@centos9 ~]# grep devops /etc/group devops:x:1004:aws [root@centos9 ~]# id aws uid=1003(aws) gid=1005(opsadmin) groups=1005(opsadmin),1004(devops) [root@centos9 ~]# groupdel devops [root@centos9 ~]# grep devops /etc/group [root@centos9 ~]# id aws uid=1003(aws) gid=1005(opsadmin) groups=1005(opsadmin) [root@centos9 ~]#
The /etc/shadow file
This file stores users password and password related information. Just like /etc/passwd file, this file also uses an individual line for each entry.
- Username
- Encrypted password
- Number of days when password was last changed
- Number of days before password can be changed
- Number of days after password must be changed
- Number of days before password expiry date to display the warning message
- Number of days to disable the account after the password expiry
- Number of days since the account is disabled
- Reserved field
[root@centos9 ~]# head /etc/shadow root:$6$vfUe7sC97mh55WT6$93JvBCM92/zW3ppjLtvezkCNpDMAbFKmgb4bLHUWyQHGYiwO9TieleszQ0ek.B4FbSn2kTxf04g4dy5qeL7LJ0:19633:0:99999:7::: bin:*:18849:0:99999:7::: daemon:*:18849:0:99999:7::: adm:*:18849:0:99999:7::: lp:*:18849:0:99999:7::: sync:*:18849:0:99999:7::: shutdown:*:18849:0:99999:7::: halt:*:18849:0:99999:7::: mail:*:18849:0:99999:7::: operator:*:18849:0:99999:7::: [root@centos9 ~]#
There is a few useful commands, for example whoami(will show username) or who (it will show who is logged into system) :
[root@centos9 ~]# whoami root [root@centos9 ~]# who vagrant pts/0 2023-10-03 09:10 (10.0.2.2) [root@centos9 ~]#
last command - it'll show last login in system :
[root@centos9 ~]# last vagrant pts/0 10.0.2.2 Tue Oct 3 09:10 still logged in reboot system boot 5.14.0-366.el9.x Tue Oct 3 09:09 still running vagrant pts/1 10.0.2.2 Mon Oct 2 16:12 - 19:32 (03:20) vagrant pts/0 10.0.2.2 Mon Oct 2 13:39 - 19:32 (05:53) reboot system boot 5.14.0-366.el9.x Mon Oct 2 13:38 - 19:32 (05:54) vagrant pts/0 10.0.2.2 Sun Oct 1 16:39 - crash (20:59) vagrant pts/0 10.0.2.2 Sun Oct 1 16:37 - 16:38 (00:01) vagrant pts/0 10.0.2.2 Sun Oct 1 15:51 - 16:37 (00:45) reboot system boot 5.14.0-366.el9.x Sun Oct 1 15:46 - 19:32 (1+03:46) vagrant pts/0 10.0.2.2 Sun Oct 1 11:31 - 15:44 (04:12) reboot system boot 5.14.0-366.el9.x Sun Oct 1 11:30 - 15:45 (04:15) vagrant pts/0 10.0.2.2 Sat Sep 30 18:21 - 18:21 (00:00) reboot system boot 5.14.0-366.el9.x Sat Sep 30 18:20 - 18:22 (00:02) reboot system boot 5.14.0-366.el9.x Mon Sep 18 17:44 - 18:06 (00:22) reboot system boot 5.14.0-34.el9.x8 Mon Sep 18 17:29 - 17:45 (00:16) wtmp begins Mon Sep 18 17:29:02 2023 [root@centos9 ~]#
There is also lsof command, that you might have to install if it's not already in your system.
yum install lsof -y
This command is really handy if you want to list files opened by the specific user who is logged in or what user is logged in and doing what, for example:
[root@centos9 ~]# lsof -u vagrant COMMAND PID USER FD TYPE DEVICE SIZE/OFF NODE NAME systemd 2598 vagrant cwd DIR 8,2 262 128 / systemd 2598 vagrant rtd DIR 8,2 262 128 / systemd 2598 vagrant txt REG 8,2 102120 201589522 /usr/lib/systemd/systemd systemd 2598 vagrant mem REG 8,2 582072 134686216 /etc/selinux/targeted/contexts/files/file_contexts.bin systemd 2598 vagrant mem REG 8,2 904672 1323 /usr/lib64/libm.so.6 systemd 2598 vagrant mem REG 8,2 882376 42846 /usr/lib64/libzstd.so.1.5.1 systemd 2598 vagrant mem REG 8,2 4483280 86230 /usr/lib64/libcrypto.so.3.0.7 systemd 2598 vagrant mem REG 8,2 44784 16738 /usr/lib64/libffi.so.8.1.0 systemd 2598 vagrant mem REG 8,2 153600 58634 /u ... ev/pts/0 [root@centos9 ~]#
Users & Group cheat sheet.
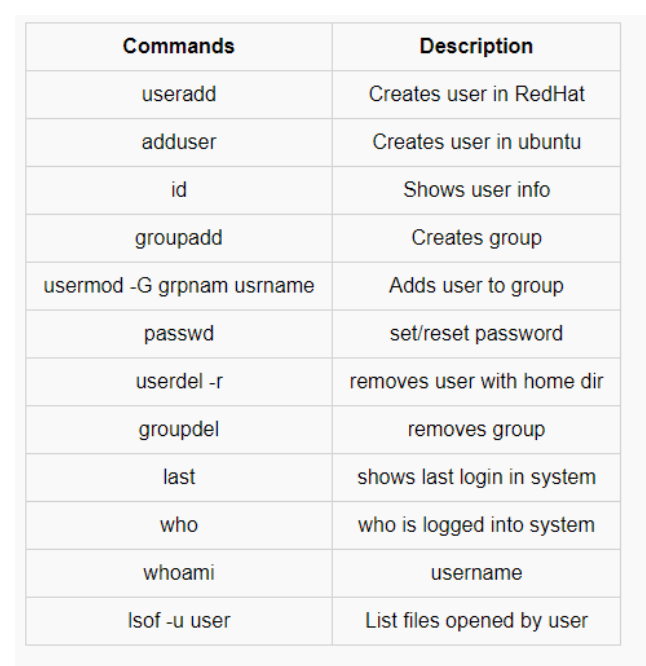
6. File permissions.
Viewing Permissions from the Command-Line.
File permissions may be viewed using ls -l:
-rw-------. 1 root root 2058 Oct 2 15:39 anaconda-ks.cfg drwxr-xr-x. 2 root root 54 Oct 2 13:53 devopsdir lrwxrwxrwx. 1 root root 16 Oct 2 17:23 info -> /tmp/sysinfo.txt -rw-------. 1 root root 1388 Sep 18 17:30 original-ks.cfg -rw-r--r--. 1 root root 31 Oct 2 17:10 samplefile.txt
Four symbols are used when displaying permissions:
- r : permission to read a file or list a directory's contents
- w : permission to write to a file or create and remove files from a directory
- x : permission to execute a program or change into a directory and do a long listing of the directory
- -: no permission(in place of r, w or x)
Changing File Ownership
Only root can change a file's owner.
Only root or the owner can change a file's group.
Ownership is changed with chown:
- chown [-R] user_name file|directory ...
Group ownership is changed with chgrp:
- chgrp [-R] group_name file|directory ...
Let's practice that by creating a new directory, a new group and four users. Then let's add user1, user2 and user3 to that newly created group:
[root@centos9 ~]# mkdir /opt/awsservice [root@centos9 ~]# ls -l /opt total 0 drwxr-xr-x. 2 root root 6 Oct 3 15:48 awsservice drwxr-xr-x. 3 root root 17 Oct 1 16:23 dev drwxrwx---. 2 ansible devops 25 Oct 3 14:52 devopsdir drwxr-xr-x. 8 root root 136 Sep 18 17:48 VBoxGuestAdditions-6.1.46 drwxr-xr--. 2 aws devops 6 Oct 3 14:55 webdata [root@centos9 ~]# groupadd admins [root@centos9 ~]# useradd user1 [root@centos9 ~]# useradd user2 [root@centos9 ~]# useradd user3 [root@centos9 ~]# useradd greg [root@centos9 ~]# usermod -G admins user1 [root@centos9 ~]# usermod -G admins user2 [root@centos9 ~]# usermod -G admins user3 [root@centos9 ~]#
So, we added user1, user2 and user3 to admins group. Different way of adding is to use Vim editor to add all of them in a same time.
So I have created /opt/awsservice directory, you can check the permission of directory by using ls -ld command:
[root@centos9 ~]# ls -ld /opt/awsservice drwxr-xr-x. 2 root root 6 Oct 3 15:48 /opt/awsservice [root@centos9 ~]#
Now, I want to change the ownership to user1 and to admins group, we can use chown command, I'm using here -R(recursively) so it will also apply changes to subdirectories and to all files inside:
[root@centos9 ~]# ls -ld /opt/awsservice/ drwxr-xr-x. 2 root root 6 Oct 3 15:48 /opt/awsservice/ [root@centos9 ~]# chown -R user1:admins /opt/awsservice/ [root@centos9 ~]# ls -ld /opt/awsservice/ drwxr-xr-x. 2 user1 admins 6 Oct 3 15:48 /opt/awsservice/ [root@centos9 ~]#
So, let's change some permissions, user1 got all permissions, but I want to add write permission to admins group and remove read and execute from others.
We got two methods for changing permissions :
- Symbolic Method
- Numeric Method
Changing Permissions - Symbolic Method
To change access modes:
- chmod [-OPTION] ... mode[,mode] file directory ...
Mode includes:
- u, g or o for user, group and other
- +, - or = for grant, deny or set
- r, w or x for read, write and execute
Options include:
- -R Recursive
- -v Verbose
- --reference : Reference another file for its mode
Examples:
- chmod ugo+r file: Grant read access to all for file
- chmod o-wx dir: Deny write and execute to others for dir
In practice, it will look like that:
[root@centos9 ~]# ls -ld /opt/awsservice/ drwxr-xr-x. 2 user1 admins 6 Oct 3 15:48 /opt/awsservice/ [root@centos9 ~]# chmod g+w /opt/awsservice/ [root@centos9 ~]# ls -ld /opt/awsservice/ drwxrwxr-x. 2 user1 admins 6 Oct 3 15:48 /opt/awsservice/ [root@centos9 ~]# chmod o-r /opt/awsservice/ [root@centos9 ~]# ls -ld /opt/awsservice/ drwxrwx--x. 2 user1 admins 6 Oct 3 15:48 /opt/awsservice/ [root@centos9 ~]# chmod o-x /opt/awsservice/ [root@centos9 ~]# ls -ld /opt/awsservice/ drwxrwx---. 2 user1 admins 6 Oct 3 15:48 /opt/awsservice/ [root@centos9 ~]#
So, now it's how I wanted it to be, user1 has full permission to read, write and execute also admins group has full permissions to read, write and execute and others have no permission whatsoever.
Now I'll switch to greg, which is others user for this file, it shouldn't have permissions. Let's test it:
[root@centos9 ~]# su - greg [greg@centos9 ~]$ whoami greg [greg@centos9 ~]$ cd /opt/awsservice/ -bash: cd: /opt/awsservice/: Permission denied [greg@centos9 ~]$ ls /opt/awsservice/ ls: cannot open directory '/opt/awsservice/': Permission denied [greg@centos9 ~]$ touch /opt/awsservice/newfile.txt touch: cannot touch '/opt/awsservice/newfile.txt': Permission denied [greg@centos9 ~]$
If we switch to user3 then we should have full permissions, let's test it:
[greg@centos9 ~]$ exit logout [root@centos9 ~]# su - user3 [user3@centos9 ~]$ id user3 uid=1008(user3) gid=1011(user3) groups=1011(user3),1008(admins) [user3@centos9 ~]$ cd /opt/awsservice [user3@centos9 awsservice]$ ls -l total 0 [user3@centos9 awsservice]$ touch newfile.txt [user3@centos9 awsservice]$ ls -l total 0 -rw-r--r--. 1 user3 user3 0 Oct 3 17:40 newfile.txt [user3@centos9 awsservice]$ [user3@centos9 ~]$ exit logout [root@centos9 ~]#
Like you can see user3 got all permissions because it's belongs to admins group.
There is another method I mention before - Numeric.
Changing Permissions - Numeric Method
Uses a three-digit mode number
- First digit specifies owner's permissions
- Second digit specifies group permissions
- Third digit represents others' permissions
Permissions are calculated by adding:
- 4 (for read)
- 2 (for write)
- 1 (for execute)
Example:
- chmod 640 myfile
Let's say that I want to keep the user1 full permission, but remove write permission for the admins group, and add read permission for others. I'll use numeric method this time and add -R option for Recursive:
[root@centos9 ~]# ls -ld /opt/awsservice/ drwxrwx---. 2 user1 admins 25 Oct 3 17:40 /opt/awsservice/ [root@centos9 ~]# chmod -R 754 /opt/awsservice/ [root@centos9 ~]# ls -ld /opt/awsservice/ drwxr-xr--. 2 user1 admins 25 Oct 3 17:40 /opt/awsservice/ [root@centos9 ~]#
So, first digit is a user it has full permission (4 + 2 + 1 = 7), then second digit is admins group it has only read and execute permissions (4 + 1 = 5) and others have read permission (4). Numeric method is easy or quick way to give permission for user, group and others at the same time.
Exercise:
[root@centos9 ~]# ls -ld /opt/awsservice/ drwxrwx---. 2 user1 admins 25 Oct 3 17:40 /opt/awsservice/ [root@centos9 ~]# chmod 754 /opt/awsservice/ [root@centos9 ~]# ls -ld /opt/awsservice/ drwxr-xr--. 2 user1 admins 25 Oct 3 17:40 /opt/awsservice/ [root@centos9 ~]# chmod +x /opt/awsservice/ [root@centos9 ~]# ls -ld /opt/awsservice/ drwxr-xr-x. 2 user1 admins 25 Oct 3 17:40 /opt/awsservice/ [root@centos9 ~]# chmod 660 /opt/awsservice/ [root@centos9 ~]# ls -ld /opt/awsservice/ drw-rw----. 2 user1 admins 25 Oct 3 17:40 /opt/awsservice/ [root@centos9 ~]# chmod +x /opt/awsservice/ [root@centos9 ~]# ls -ld /opt/awsservice/ drwxrwx--x. 2 user1 admins 25 Oct 3 17:40 /opt/awsservice/ [root@centos9 ~]# chmod 444 /opt/awsservice/ [root@centos9 ~]# ls -ld /opt/awsservice/ dr--r--r--. 2 user1 admins 25 Oct 3 17:40 /opt/awsservice/ [root@centos9 ~]# chmod +wx /opt/awsservice/ [root@centos9 ~]# ls -ld /opt/awsservice/ drwxr-xr-x. 2 user1 admins 25 Oct 3 17:40 /opt/awsservice/ [root@centos9 ~]# chmod 444 /opt/awsservice/ [root@centos9 ~]# ls -ld /opt/awsservice/ dr--r--r--. 2 user1 admins 25 Oct 3 17:40 /opt/awsservice/ [root@centos9 ~]# chmod ugo+wx /opt/awsservice/ [root@centos9 ~]# ls -ld /opt/awsservice/ drwxrwxrwx. 2 user1 admins 25 Oct 3 17:40 /opt/awsservice/ [root@centos9 ~]# chmod 754 /opt/awsservice/ [root@centos9 ~]# ls -ld /opt/awsservice/ drwxr-xr--. 2 user1 admins 25 Oct 3 17:40 /opt/awsservice/ [root@centos9 ~]#
7. Sudo
Sudo gives power to a normal user to execute commands which is owned by root user. When we log in as vagrant user we know that vagrant user already has privilege to do sudo, can do sudo -i that will switch to root user, or we can install git when used with sudo prefix:
[vagrant@centos9 ~]$ sudo yum install git -y Last metadata expiration check: 0:14:11 ago on Wed 04 Oct 2023 09:53:05 AM UTC. Dependencies resolved. ======================================================================================= Package Arch Version Repository Size ======================================================================================= Installing: git x86_64 2.39.3-1.el9 appstream 62 k Complete! [vagrant@centos9 ~]$
If we not include sudo prefix, then we can expect to see error :
[vagrant@centos9 ~]$ yum install git -y Error: This command has to be run with superuser privileges (under the root user on most systems). [vagrant@centos9 ~]$ //or [vagrant@centos9 ~]$ useradd test useradd: Permission denied. useradd: cannot lock /etc/passwd; try again later. [vagrant@centos9 ~]$
So, now let's switch to root user and let's log in as a aws user. Then we can try to use sudo command to add a new user and see if we can.
[vagrant@centos9 ~]$ sudo -i [root@centos9 ~]# su - aws Last login: Wed Oct 4 10:14:52 UTC 2023 on pts/0 [aws@centos9 ~]$ sudo useradd test12 We trust you have received the usual lecture from the local System Administrator. It usually boils down to these three things: #1) Respect the privacy of others. #2) Think before you type. #3) With great power comes great responsibility. [sudo] password for aws: aws is not in the sudoers file. This incident will be reported. [aws@centos9 ~]$
It asked for a password, but even when entered a valid one, we can't add a new user. It's saying that we not in the sudoers file. What are the sudoers file and how we can add user? Let's switch back to root user and check the /etc/sudoers file:
[aws@centos9 ~]$ exit logout [root@centos9 ~]# ls -l /etc/sudoers -r--r-----. 1 root root 4328 Jan 19 2023 /etc/sudoers [root@centos9 ~]#
This file has only read permissions for our root user and cannot be access with vim for example. The only way to access is with visudo command. This command will open sudoers file in the write mode in vim.
[root@centos9 ~]# visudo
Inside we can search for /root user and then cp that line and then add new user :
## Allow root to run any commands anywhere root ALL=(ALL) ALL // copy this line beneath aws ALL=(ALL) ALL // add the the name of the user
Now, lets login aws user and see if it has sudo privilege:
[root@centos9 ~]# su - aws Last login: Wed Oct 4 10:15:33 UTC 2023 on pts/0 [aws@centos9 ~]$ sudo -i [sudo] password for aws: [root@centos9 ~]#
Well it does have a sudo privilege, but it's interactive, it's asking me password for my user login, if you don't want that, we can change this in sudoers file.
## Allow root to run any commands anywhere root ALL=(ALL) ALL aws ALL=(ALL) NOPASSWD: ALL // add here this NOPASSWD: [root@centos9 ~]# su - aws Last login: Wed Oct 4 11:04:41 UTC 2023 on pts/0 [aws@centos9 ~]$ sudo -i [root@centos9 ~]#
No password being asked for the aws user this time. What if you will make some error inside sudoers file, let's see an example :
[root@centos9 ~]# ls -l /etc/sudoers -r--r-----. 1 root root 4365 Oct 4 11:08 /etc/sudoers [root@centos9 ~]# visudo /etc/sudoers:9:18: syntax error asdasdasdasdasdas ^ What now? e [root@centos9 ~]#
I had some typo in line 9 of the sudoers file, and because of that I had to press e(edit) and come back and fix the typo in line 9 then save and exit vim editor (:wq). So you see there is a chance of human error in that file, and that will lead to a non-functional sudoers files, so sudo command will not work then. You will be stuck if you don't have the root password, which most of the servers will not have the root password set for security purpose. You will have normal user login, like we have vagrant user. We will have any other normal user login and then that can be switched to root user, by using sudo. So if you want to fix that file, it will be a problem because the sudo will not work, and you don't have the root password. Sure, there are some other methods, but that will lead to more problems.
So the better solution is instead of editing that sudoers file, you can go to: /etc/sudoers.d/ and here you can create your own file. There is already a file vagrant that contain vagrant user :
[root@centos9 ~]# cd /etc/sudoers.d [root@centos9 sudoers.d]# ls vagrant [root@centos9 sudoers.d]# cat vagrant %vagrant ALL=(ALL) NOPASSWD: ALL [root@centos9 sudoers.d]#
We can copy this file, edit and add our admins group:
[root@centos9 sudoers.d]# cat vagrant %vagrant ALL=(ALL) NOPASSWD: ALL [root@centos9 sudoers.d]# cp vagrant devops [root@centos9 sudoers.d]# vim devops [root@centos9 sudoers.d]# cat devops %admins ALL=(ALL) NOPASSWD: ALL [root@centos9 sudoers.d]#
And now any user which belongs to admins group can do sudo. Note, that you can add also a username there instead of the group. So this is much safer option compare to directly editing the sudoers file.
[root@centos9 sudoers.d]# cat * %admins ALL=(ALL) NOPASSWD: ALL %vagrant ALL=(ALL) NOPASSWD: ALL [root@centos9 sudoers.d]# tail -4 /etc/passwd user1:x:1006:1009::/home/user1:/bin/bash user2:x:1007:1010::/home/user2:/bin/bash user3:x:1008:1011::/home/user3:/bin/bash greg:x:1009:1012::/home/greg:/bin/bash [root@centos9 sudoers.d]# id user3 uid=1008(user3) gid=1011(user3) groups=1011(user3),1008(admins) [root@centos9 sudoers.d]# su - user3 Last login: Tue Oct 3 17:40:01 UTC 2023 on pts/0 [user3@centos9 ~]$ sudo -i [root@centos9 ~]#
There are many more options in the sudoers file, you can give special commands for a particular user to execute. For now, we are not going to talk about them the most important is to now how to use a sudo or where to go to get sudo privilege.
8. Software Management.
For CentOS
In Linux there are very different methods of installing or setting up a package or software, let's start with the very basic, very manual approach first.
You can search for the package on the internet, download it and install using
curl command and the url of the package, you have to use -o option to take the output of this link and save it to a file. You can give a name to that file:
[root@centos9 ~]# curl https://rpmfind.net/linux/centos-stream/9-stream/BaseOS/x86_64/os/Packages/tree-1.8.0-10.el9.x86_64.rpm -o tree-1.8.0-10.el9.x86_64.rpm % Total % Received % Xferd Average Speed Time Time Time Current Dload Upload Total Spent Left Speed 100 56943 100 56943 0 0 147k 0 --:--:-- --:--:-- --:--:-- 147k [root@centos9 ~]# ls anaconda-ks.cfg info tree-1.8.0-10.el9.x86_64.rpm devopsdir original-ks.cfg samplefile.txt [root@centos9 ~]#
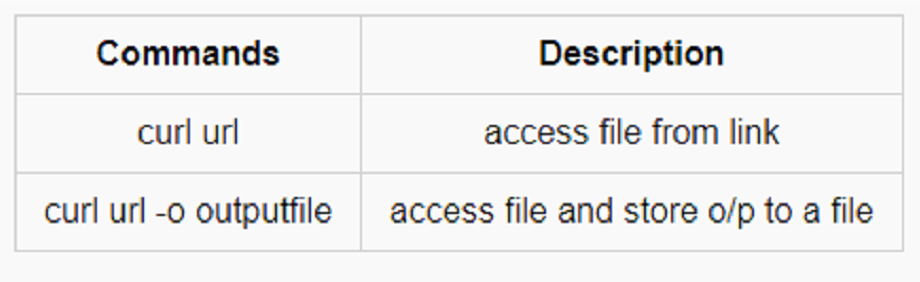
To install it, we have the command rpm -i option is used for install, -v for verbose which means printing it, -h is for human readable, so print in a human readable format when you're installing it:
[root@centos9 ~]# rpm -ivh tree-1.8.0-10.el9.x86_64.rpm Verifying... ################################# [100%] Preparing... ################################# [100%] Updating / installing... 1:tree-1.8.0-10.el9 ################################# [100%] [root@centos9 ~]#
It was really a small package, and installation was very fast. Now we can use it our newly installed package:
[root@centos9 ~]# tree . ├── anaconda-ks.cfg ├── devopsdir │ ├── anaconda-ks.cfg │ └── mybootingfile.cfg ├── info -> /tmp/sysinfo.txt ├── original-ks.cfg ├── samplefile.txt └── tree-1.8.0-10.el9.x86_64.rpm 1 directory, 7 files [root@centos9 ~]#
Let's try to find one more package called httpd and install it.
[root@centos9 ~]# curl https://rpmfind.net/linux/centos-stream/9-stream/AppStream/x86_64/os/Packages/httpd-2.4.57-3.el9.x86_64.rpm -o httpd-2.4.57-3.el9.x86_64.rpm % Total % Received % Xferd Average Speed Time Time Time Current Dload Upload Total Spent Left Speed 100 49437 100 49437 0 0 131k 0 --:--:-- --:--:-- --:--:-- 130k [root@centos9 ~]# ls anaconda-ks.cfg info tree-1.8.0-10.el9.x86_64.rpm devopsdir original-ks.cfg httpd-2.4.57-3.el9.x86_64.rpm samplefile.txt [root@centos9 ~]# rpm -ivh httpd-2.4.57-3.el9.x86_64.rpm error: Failed dependencies: httpd-core = 0:2.4.57-3.el9 is needed by httpd-2.4.57-3.el9.x86_64 system-logos-httpd is needed by httpd-2.4.57-3.el9.x86_64 [root@centos9 ~]#
It does not work, It says failed dependencies. It's saying that you need to install these other RPM's: httpd-core and system-logos-httpd, and once you install this, then only you can install httpd. So there is a dependecy. Now there is just 2 dependency. You can really find those, download and install them, and then you can install httpd.
But what if you have hundreds of dependencies? Yeah, and that's the case so many times because in Linux principle, we have small single purpose programs that are chained together to perform complex operations. So, you will very regularly hit this dependencies problem and that can be solved very easily. Like we have rpm, which can install the package, or it can even uninstall package.
RedHat RPM commands:
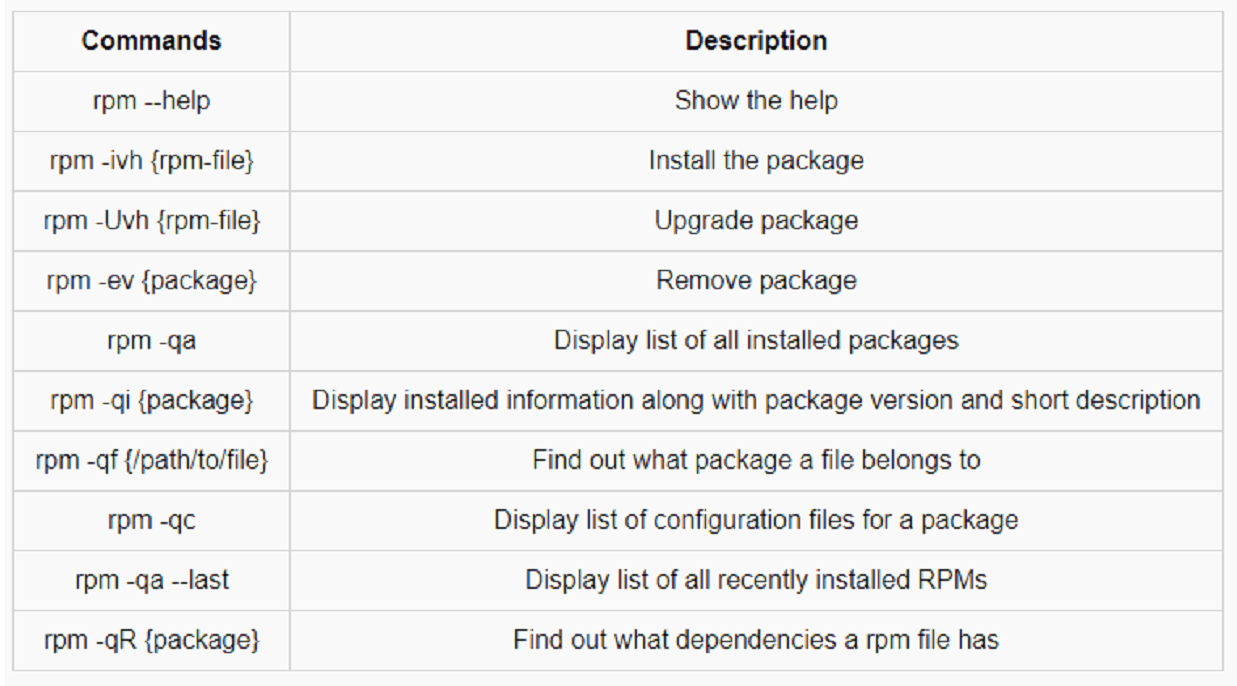
You have other package managers also like yum for RedHat. So as we go on the internet, search for rpm, download and install, instead of that, you can use yum, which will do all that for you. It will automate the process of package installation or management. So, it does that by using some configuration file:
[root@centos9 ~]# cd /etc/yum.repos.d/ [root@centos9 yum.repos.d]# ls centos-addons.repo centos.repo jenkins.repo [root@centos9 yum.repos.d]#
You see some files, these files points to some repositories on the internet. All the files will have some repository information, from where yum can search for the software, download and install with all dependencies. Now, we can try to install htppd using yum this time:
[root@centos9 ~]# yum install httpd Last metadata expiration check: 1:39:30 ago on Wed 04 Oct 2023 01:43:45 PM UTC. Dependencies resolved. ======================================================================================= Package Architecture Version Repository Size ======================================================================================= Installing: httpd x86_64 2.4.57-5.el9 appstream 47 k Installing dependencies: apr x86_64 1.7.0-11.el9 appstream 123 k apr-util x86_64 1.6.1-23.el9 appstream 95 k apr-util-bdb x86_64 1.6.1-23.el9 appstream 13 k centos-logos-httpd noarch 90.4-1.el9 appstream 252 k httpd-core x86_64 2.4.57-5.el9 appstream 1.4 M httpd-filesystem noarch 2.4.57-5.el9 appstream 14 k httpd-tools x86_64 2.4.57-5.el9 appstream 81 k Installing weak dependencies: apr-util-openssl x86_64 1.6.1-23.el9 appstream 15 k mod_http2 x86_64 1.15.19-5.el9 appstream 149 k mod_lua x86_64 2.4.57-5.el9 appstream 61 k Transaction Summary ======================================================================================= Install 11 Packages Total download size: 2.2 M Installed size: 6.4 M Is this ok [y/N]: y
It asks me if this is ok to install all the dependencies, there is an option -y it will not ask anymore.
Downloading Packages: (1/11): apr-util-bdb-1.6.1-23.el9.x86_64.rpm 96 kB/s | 13 kB 00:00 (2/11): apr-util-openssl-1.6.1-23.el9.x86_64.rpm 349 kB/s | 15 kB 00:00 (3/11): apr-util-1.6.1-23.el9.x86_64.rpm 414 kB/s | 95 kB 00:00 (4/11): apr-1.7.0-11.el9.x86_64.rpm 512 kB/s | 123 kB 00:00 (5/11): httpd-2.4.57-5.el9.x86_64.rpm 1.0 MB/s | 47 kB 00:00 (6/11): httpd-filesystem-2.4.57-5.el9.noarch.rpm 372 kB/s | 14 kB 00:00 (7/11): centos-logos-httpd-90.4-1.el9.noarch.rpm 1.7 MB/s | 252 kB 00:00 (8/11): httpd-tools-2.4.57-5.el9.x86_64.rpm 1.5 MB/s | 81 kB 00:00 (9/11): mod_http2-1.15.19-5.el9.x86_64.rpm 2.9 MB/s | 149 kB 00:00 (10/11): httpd-core-2.4.57-5.el9.x86_64.rpm 7.5 MB/s | 1.4 MB 00:00 (11/11): mod_lua-2.4.57-5.el9.x86_64.rpm 1.1 MB/s | 61 kB 00:00 --------------------------------------------------------------------------------------- Total 1.6 MB/s | 2.2 MB 00:01 Running transaction check Transaction check succeeded. Running transaction test Transaction test succeeded. Running transaction Preparing : 1/1 Installing : apr-1.7.0-11.el9.x86_64 1/11 Installing : apr-util-bdb-1.6.1-23.el9.x86_64 2/11 Installing : apr-util-openssl-1.6.1-23.el9.x86_64 3/11 Installing : apr-util-1.6.1-23.el9.x86_64 4/11 Installing : httpd-tools-2.4.57-5.el9.x86_64 5/11 Running scriptlet: httpd-filesystem-2.4.57-5.el9.noarch 6/11 Installing : httpd-filesystem-2.4.57-5.el9.noarch 6/11 Installing : httpd-core-2.4.57-5.el9.x86_64 7/11 Installing : mod_lua-2.4.57-5.el9.x86_64 8/11 Installing : centos-logos-httpd-90.4-1.el9.noarch 9/11 Installing : mod_http2-1.15.19-5.el9.x86_64 10/11 Installing : httpd-2.4.57-5.el9.x86_64 11/11 Running scriptlet: httpd-2.4.57-5.el9.x86_64 11/11 Verifying : apr-1.7.0-11.el9.x86_64 1/11 Verifying : apr-util-1.6.1-23.el9.x86_64 2/11 Verifying : apr-util-bdb-1.6.1-23.el9.x86_64 3/11 Verifying : apr-util-openssl-1.6.1-23.el9.x86_64 4/11 Verifying : centos-logos-httpd-90.4-1.el9.noarch 5/11 Verifying : httpd-2.4.57-5.el9.x86_64 6/11 Verifying : httpd-core-2.4.57-5.el9.x86_64 7/11 Verifying : httpd-filesystem-2.4.57-5.el9.noarch 8/11 Verifying : httpd-tools-2.4.57-5.el9.x86_64 9/11 Verifying : mod_http2-1.15.19-5.el9.x86_64 10/11 Verifying : mod_lua-2.4.57-5.el9.x86_64 11/11 Installed: apr-1.7.0-11.el9.x86_64 apr-util-1.6.1-23.el9.x86_64 apr-util-bdb-1.6.1-23.el9.x86_64 apr-util-openssl-1.6.1-23.el9.x86_64 centos-logos-httpd-90.4-1.el9.noarch httpd-2.4.57-5.el9.x86_64 httpd-core-2.4.57-5.el9.x86_64 httpd-filesystem-2.4.57-5.el9.noarch httpd-tools-2.4.57-5.el9.x86_64 mod_http2-1.15.19-5.el9.x86_64 mod_lua-2.4.57-5.el9.x86_64 Complete! [root@centos9 ~]#
So like you can see, yum doing all the heavy work for us, we can install or remove package. Let's now remove httpd package and install again using -y option and maybe instead of see the output we can redirect it to /dev/null :
[root@centos9 ~]# yum remove httpd Dependencies resolved. ======================================================================================= Package Architecture Version Repository Size ======================================================================================= Removing: httpd x86_64 2.4.57-5.el9 @appstream 59 k Removing unused dependencies: apr x86_64 1.7.0-11.el9 @appstream 289 k apr-util x86_64 1.6.1-23.el9 @appstream 211 k apr-util-bdb x86_64 1.6.1-23.el9 @appstream 15 k apr-util-openssl x86_64 1.6.1-23.el9 @appstream 23 k centos-logos-httpd noarch 90.4-1.el9 @appstream 450 k httpd-core x86_64 2.4.57-5.el9 @appstream 4.6 M httpd-filesystem noarch 2.4.57-5.el9 @appstream 400 httpd-tools x86_64 2.4.57-5.el9 @appstream 198 k mod_http2 x86_64 1.15.19-5.el9 @appstream 385 k mod_lua x86_64 2.4.57-5.el9 @appstream 142 k Transaction Summary ======================================================================================= Remove 11 Packages Freed space: 6.4 M Is this ok [y/N]: y
Package removed, now let's install again with -y:
[root@centos9 ~]# yum install httpd -y > /dev/null [root@centos9 ~]# rpm -qa | grep httpd httpd-tools-2.4.57-5.el9.x86_64 httpd-filesystem-2.4.57-5.el9.noarch httpd-core-2.4.57-5.el9.x86_64 centos-logos-httpd-90.4-1.el9.noarch httpd-2.4.57-5.el9.x86_64 // our package [root@centos9 ~]#
Sometimes you want to install some package with yum, for example Jenkins, so let's try it:
[root@centos9 yum.repos.d]# yum install jenkins Last metadata expiration check: 2:01:07 ago on Wed 04 Oct 2023 01:43:45 PM UTC. No match for argument: jenkins Error: Unable to find a match: jenkins [root@centos9 yum.repos.d]#
And it'll show and error that it has nothing to do because Jenkins package is not available in any of the repositories that are in yum configuration file:
[root@centos9 yum.repos.d]# ls centos-addons.repo centos.repo [root@centos9 yum.repos.d]#
So if it's not there, then you can always search for it one the internet, you should find the vendor documentation where, they'll mention the steps to install a particular package.
So, official Jenkins documentation it's giving us this steps to install Jenkins through yum on RedHat Linux:
sudo wget -O /etc/yum.repos.d/jenkins.repo \ https://pkg.jenkins.io/redhat-stable/jenkins.repo sudo rpm --import https://pkg.jenkins.io/redhat-stable/jenkins.io-2023.key sudo yum upgrade # Add required dependencies for the jenkins package sudo yum install fontconfig java-17-openjdk sudo yum install jenkins sudo systemctl daemon-reload
Let's do line by line and see what will happen. First we need to install wget, wget is going to working like curl. Note, that wget should be already install in your system, it was in mine. I just removed it, so I can install it to show you the whole process.
[root@centos9 yum.repos.d]# yum install wget -y ... ... Complete! [root@centos9 yum.repos.d]# cd
Step1:
[root@centos9 ~]# wget -O /etc/yum.repos.d/jenkins.repo \ https://pkg.jenkins.io/redhat-stable/jenkins.repo --2023-10-04 16:08:44-- https://pkg.jenkins.io/redhat-stable/jenkins.repo Resolving pkg.jenkins.io (pkg.jenkins.io)... 146.75.122.133, 2a04:4e42:8e::645 Connecting to pkg.jenkins.io (pkg.jenkins.io)|146.75.122.133|:443... connected. HTTP request sent, awaiting response... 200 OK Length: 85 Saving to: ‘/etc/yum.repos.d/jenkins.repo’ /etc/yum.repos.d/jenk 100%[========================>] 85 --.-KB/s in 0s 2023-10-04 16:08:44 (2.33 MB/s) - ‘/etc/yum.repos.d/jenkins.repo’ saved [85/85] [root@centos9 ~]#
Note: \ backward slash means that you can give command in two lines. This first command created a file with the repository details.
[root@centos9 ~]# cat /etc/yum.repos.d/jenkins.repo [jenkins] name=Jenkins-stable baseurl=http://pkg.jenkins.io/redhat-stable gpgcheck=1 [root@centos9 ~]#
Step2: Sometimes you will have a key for a repository, you may have rpm --import command and a link. So this key will provide access to this repository.
[root@centos9 ~]# rpm --import https://pkg.jenkins.io/redhat-stable/jenkins.io-2023.key [root@centos9 ~]#
Step3:
[root@centos9 ~]# yum install fontconfig java-17-openjdk jenkins -y ... ... ... Complete! [root@centos9 ~]#
And it's done, we successfully installed Jenkins with all the dependencies, so you see, it's easy to do it with yum, if yum has access to the right repository.
Step: 4
[root@centos9 ~]# yum upgrade Last metadata expiration check: 2:56:37 ago on Wed 04 Oct 2023 01:43:45 PM UTC. Dependencies resolved. Nothing to do. Complete! [root@centos9 ~]#
yum upgrade it's going to read all your packages and match it with the latest packages, basically it will update all packages. Like you can see I have everything up to date, but it is always preferred to update all your packages because it may have security vulnerability or performance issue that can be fixed by this new patches.
YUM Commands
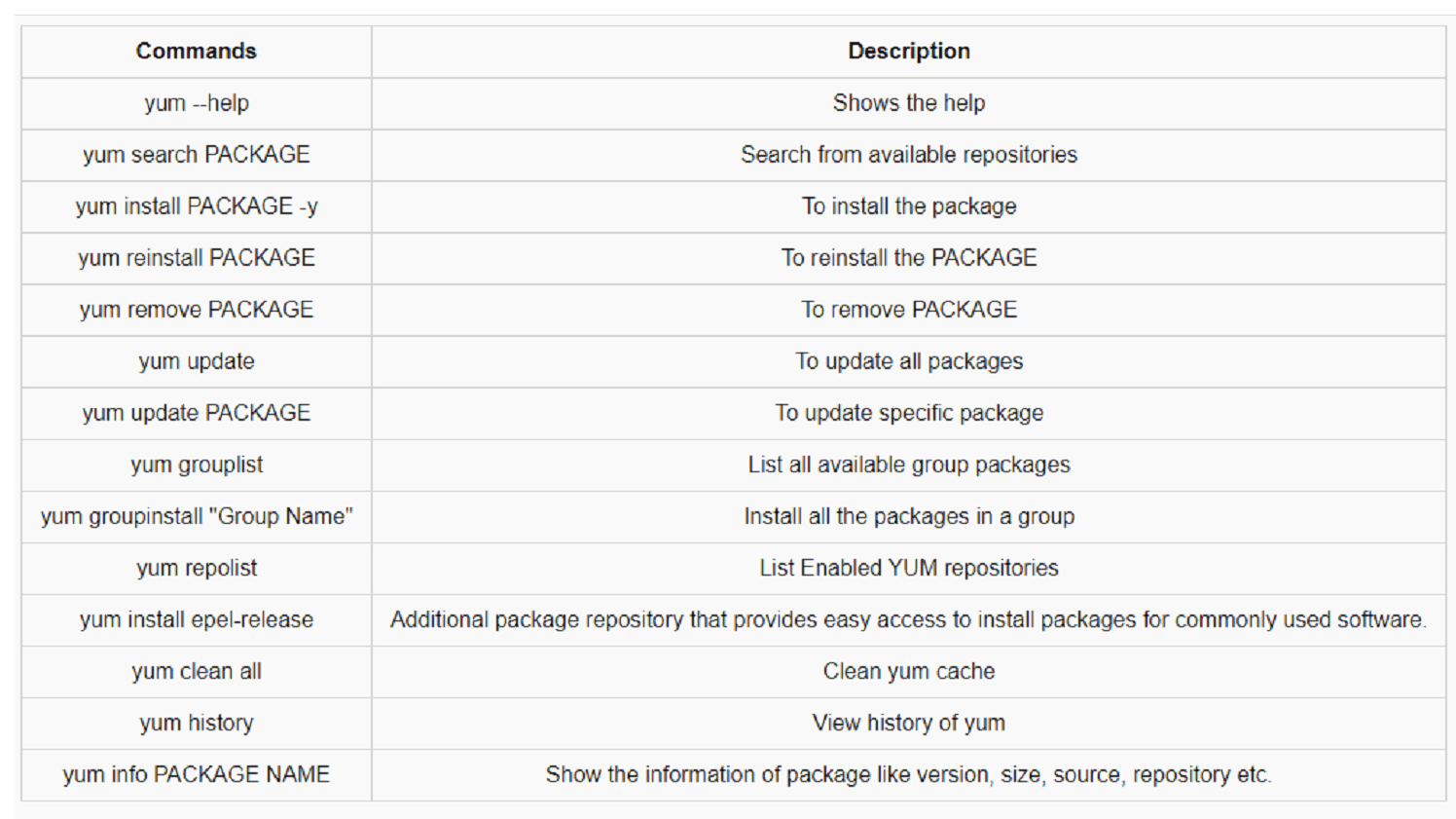
For systems with Ubuntu
APT Commands
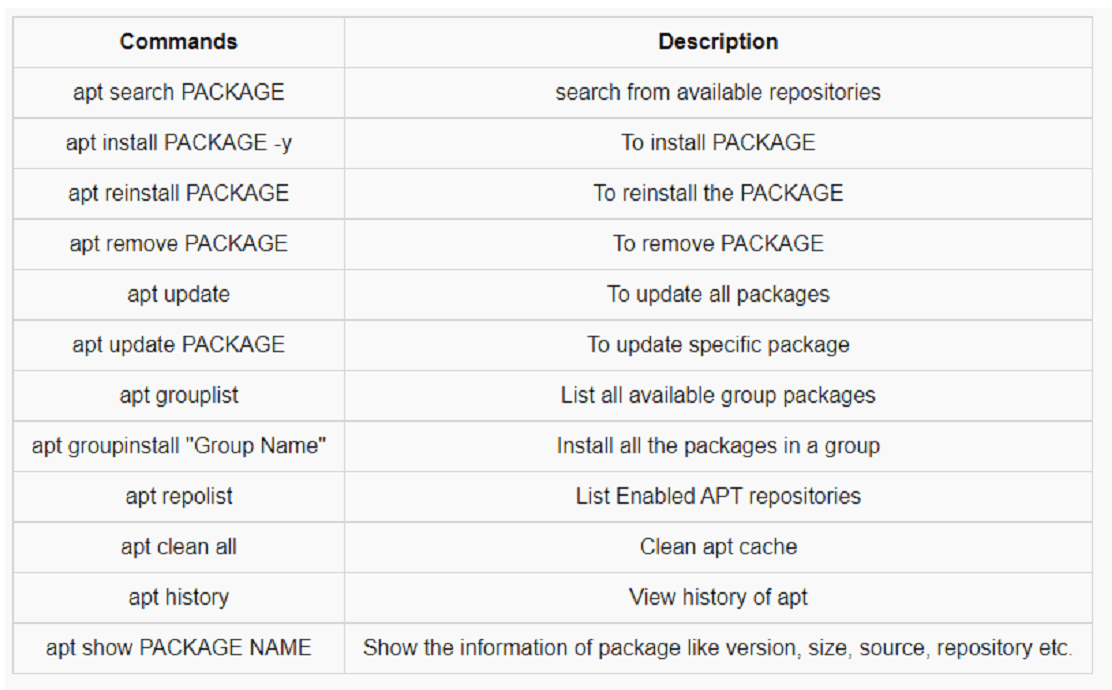
9. Services
CentOS 9 System
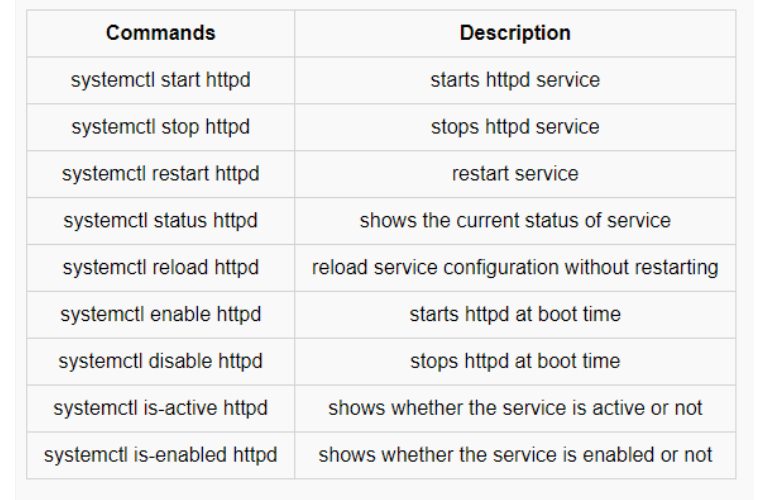
Let's play a little with systemctl command on our httpd service that we install with yum last time. First we can check status of httpd service:
[root@centos9 ~]# systemctl status httpd ○ httpd.service - The Apache HTTP Server Loaded: loaded (/usr/lib/systemd/system/httpd.service; disabled; preset: disabled) Active: inactive (dead) Docs: man:httpd.service(8) Oct 04 19:04:33 centos9.devops.in systemd[1]: Starting The Apache HTTP Server... Oct 04 19:04:34 centos9.devops.in systemd[1]: Started The Apache HTTP Server. Oct 04 19:04:34 centos9.devops.in httpd[541]: Server configured, listening on: port 80 Oct 04 19:37:15 centos9.devops.in systemd[1]: Stopping The Apache HTTP Server... Oct 04 19:37:16 centos9.devops.in systemd[1]: httpd.service: Deactivated successfully. Oct 04 19:37:16 centos9.devops.in systemd[1]: Stopped The Apache HTTP Server. Oct 04 19:37:16 centos9.devops.in systemd[1]: httpd.service: Consumed 1.411s CPU time. [root@centos9 ~]#
It's inactive, let's start it then:
[root@centos9 ~]# systemctl start httpd [root@centos9 ~]# systemctl status httpd ● httpd.service - The Apache HTTP Server Loaded: loaded (/usr/lib/systemd/system/httpd.service; disabled; preset: disabled) Active: active (running) since Wed 2023-10-04 19:42:37 UTC; 1s ago Docs: man:httpd.service(8) Main PID: 1448 (httpd) Status: "Started, listening on: port 80" Tasks: 213 (limit: 4612) Memory: 22.9M CPU: 140ms CGroup: /system.slice/httpd.service ├─1448 /usr/sbin/httpd -DFOREGROUND ├─1449 /usr/sbin/httpd -DFOREGROUND ├─1450 /usr/sbin/httpd -DFOREGROUND ├─1451 /usr/sbin/httpd -DFOREGROUND └─1452 /usr/sbin/httpd -DFOREGROUND Oct 04 19:42:37 centos9.devops.in systemd[1]: Starting The Apache HTTP Server... Oct 04 19:42:37 centos9.devops.in systemd[1]: Started The Apache HTTP Server. Oct 04 19:42:37 centos9.devops.in httpd[1448]: Server configured, listening on: port 80 [root@centos9 ~]#
Great, up and running let's do some checking :
[root@centos9 ~]# systemctl is-active httpd active [root@centos9 ~]# systemctl is-enabled httpd disabled [root@centos9 ~]#
System it's active, but when we reboot our system it will be inactive because is disabled on boot. Let's enable it now and do test by rebooting our system:
[root@centos9 ~]# systemctl enable httpd Created symlink /etc/systemd/system/multi-user.target.wants/httpd.service → /usr/lib/systemd/system/httpd.service. [root@centos9 ~]# systemctl is-enabled httpd enabled [root@centos9 ~]# [root@centos9 ~]# exit logout [vagrant@centos9 ~]$ sudo reboot [vagrant@centos9 ~]$ Connection to 127.0.0.1 closed by remote host. Connection to 127.0.0.1 closed. Bizon@DESKTOP-49VTO78 MINGW64 /f/vagrant-vms/centos $ vagrant ssh This box was generated by EuroLinux Any suggestions are welcome at https://github.com/EuroLinux/cloud-images-rfc/ Happy using. To delete this message use: echo '' > /etc/motd Last login: Wed Oct 4 19:04:37 2023 from 10.0.2.2 [vagrant@centos9 ~]$ sudo -i [root@centos9 ~]# systemctl status httpd ● httpd.service - The Apache HTTP Server Loaded: loaded (/usr/lib/systemd/system/httpd.service; enabled; preset: disabled) Active: active (running) since Wed 2023-10-04 19:48:27 UTC; 58s ago Docs: man:httpd.service(8) Main PID: 562 (httpd) Status: "Total requests: 0; Idle/Busy workers 100/0;Requests/sec: 0; Bytes served> Tasks: 213 (limit: 4612) Memory: 34.5M CPU: 207ms CGroup: /system.slice/httpd.service ├─562 /usr/sbin/httpd -DFOREGROUND ├─574 /usr/sbin/httpd -DFOREGROUND ├─575 /usr/sbin/httpd -DFOREGROUND ├─576 /usr/sbin/httpd -DFOREGROUND └─577 /usr/sbin/httpd -DFOREGROUND Oct 04 19:48:26 centos9.devops.in systemd[1]: Starting The Apache HTTP Server... Oct 04 19:48:27 centos9.devops.in httpd[562]: Server configured, listening on: port 80 Oct 04 19:48:27 centos9.devops.in systemd[1]: Started The Apache HTTP Server. [root@centos9 ~]#
We can reload service configuration without restarting
[root@centos9 ~]# systemctl reload httpd [root@centos9 ~]# systemctl status httpd ● httpd.service - The Apache HTTP Server Loaded: loaded (/usr/lib/systemd/system/httpd.service; enabled; preset: disabled) Active: active (running) since Wed 2023-10-04 19:48:27 UTC; 6min ago Docs: man:httpd.service(8) Process: 1612 ExecReload=/usr/sbin/httpd $OPTIONS -k graceful (code=exited, status> Main PID: 562 (httpd) Status: "Configuration loaded." Tasks: 213 (limit: 4612) Memory: 32.6M CPU: 706ms CGroup: /system.slice/httpd.service ├─ 562 /usr/sbin/httpd -DFOREGROUND ├─1613 /usr/sbin/httpd -DFOREGROUND ├─1614 /usr/sbin/httpd -DFOREGROUND ├─1615 /usr/sbin/httpd -DFOREGROUND └─1616 /usr/sbin/httpd -DFOREGROUND Oct 04 19:48:26 centos9.devops.in systemd[1]: Starting The Apache HTTP Server... Oct 04 19:48:27 centos9.devops.in httpd[562]: Server configured, listening on: port 80 Oct 04 19:48:27 centos9.devops.in systemd[1]: Started The Apache HTTP Server. Oct 04 19:53:26 centos9.devops.in systemd[1]: Reloading The Apache HTTP Server... Oct 04 19:53:26 centos9.devops.in systemd[1]: Reloaded The Apache HTTP Server. Oct 04 19:53:26 centos9.devops.in httpd[562]: Server configured, listening on: port 80 Oct 04 19:54:26 centos9.devops.in systemd[1]: Reloading The Apache HTTP Server... Oct 04 19:54:26 centos9.devops.in systemd[1]: Reloaded The Apache HTTP Server. Oct 04 19:54:26 centos9.devops.in httpd[562]: Server configured, listening on: port 80 [root@centos9 ~]#
The logs will show how many times service was reloaded or restarted. The systemctl works based on its configuration file and for httpd, there should be a configuration file which got created when we installed httpd.
[root@centos9 ~]# cat /etc/systemd/system/multi-user.target.wants/httpd.service # [Service] # Environment=OPTIONS=-DMY_DEFINE [Unit] Description=The Apache HTTP Server Wants=httpd-init.service After=network.target remote-fs.target nss-lookup.target httpd-init.service Documentation=man:httpd.service(8) [Service] Type=notify Environment=LANG=C ExecStart=/usr/sbin/httpd $OPTIONS -DFOREGROUND ExecReload=/usr/sbin/httpd $OPTIONS -k graceful # Send SIGWINCH for graceful stop KillSignal=SIGWINCH KillMode=mixed PrivateTmp=true OOMPolicy=continue [Install] WantedBy=multi-user.target [root@centos9 ~]#
When we run sytemctl start httpd, it's going to read the httpd configuration file, see ExecStart line for how to start, and the same thing for how stop or reload, etc.
10. Processes.
There are so many processes you will see running in the Linux system, running or sleeping. There is one command top which will show all the dynamic processes based on their consumption of CPU and RAM.
[root@centos9 ~]# top top - 06:07:59 up 42 min, 1 user, load average: 0.07, 0.02, 0.00 Tasks: 104 total, 1 running, 103 sleeping, 0 stopped, 0 zombie %Cpu(s): 0.3 us, 0.3 sy, 0.0 ni, 99.0 id, 0.0 wa, 0.3 hi, 0.0 si, 0.0 st MiB Mem : 757.5 total, 379.1 free, 287.1 used, 216.0 buff/cache MiB Swap: 1024.0 total, 1024.0 free, 0.0 used. 470.3 avail Mem PID USER PR NI VIRT RES SHR S %CPU %MEM TIME+ COMMAND 3973 apache 20 0 1210620 15220 5916 S 0.7 2.0 0:00.12 httpd 4218 root 20 0 10540 3984 3348 R 0.7 0.5 0:00.07 top 11 root 20 0 0 0 0 I 0.3 0.0 0:00.90 kworker/u2:1-e+ 1 root 20 0 106844 16464 10824 S 0.0 2.1 0:02.12 systemd 2 root 20 0 0 0 0 S 0.0 0.0 0:00.00 kthreadd 3 root 0 -20 0 0 0 I 0.0 0.0 0:00.00 rcu_gp 4 root 0 -20 0 0 0 I 0.0 0.0 0:00.00 rcu_par_gp 5 root 0 -20 0 0 0 I 0.0 0.0 0:00.00 slub_flushwq 6 root 0 -20 0 0 0 I 0.0 0.0 0:00.00 netns 8 root 0 -20 0 0 0 I 0.0 0.0 0:00.00 kworker/0:0H-e+ 10 root 0 -20 0 0 0 I 0.0 0.0 0:00.00 mm_percpu_wq 12 root 20 0 0 0 0 I 0.0 0.0 0:00.00 rcu_tasks_kthre 13 root 20 0 0 0 0 I 0.0 0.0 0:00.00 rcu_tasks_rude_ 14 root 20 0 0 0 0 I 0.0 0.0 0:00.00 rcu_tasks_trace 15 root 20 0 0 0 0 S 0.0 0.0 0:00.09 ksoftirqd/0 16 root 20 0 0 0 0 S 0.0 0.0 0:00.13 pr/ttyS0 17 root 20 0 0 0 0 S 0.0 0.0 0:00.21 pr/tty0 18 root 20 0 0 0 0 I 0.0 0.0 0:00.10 rcu_preempt 19 root rt 0 0 0 0 S 0.0 0.0 0:00.00 migration/0 20 root -51 0 0 0 0 S 0.0 0.0 0:00.00 idle_inject/0 22 root 20 0 0 0 0 S 0.0 0.0 0:00.00 cpuhp/0 ... # q [root@centos9 ~]#
It's similar to task manager on Windows, and it's a very helpful command, it's shows a lot of information. Like :
- uptime
- number of users log in
- load average(Load Average is CPU wait time, it is different from CPU utilization.)
- how many tasks(processes) in total
- how many is running
- how many currently sleeping
- number of stopped state processes
- number of zombie processes
- CPU utilization
- RAM and swap detail(better to see through free -m command)
- process id (PID)
- user who's running that process
- RAM and CPU consumption
- status of the process
- process name
If you want to get out of this command press q.
Zombie process is a process that has completed its task(it's dead), but still it shows an entry in a process table.
Zombie process it is not consuming resources, but it may create some problems. The best way to clear zombie process is to reboot your machine, but there are some other ways to refresh process table also.
Another command is ps aux is show similar information as a top command, but it displays information on the screen, and just quits.
[root@centos9 ~]# ps aux USER PID %CPU %MEM VSZ RSS TTY STAT START TIME COMMAND root 1 0.0 2.1 106844 16472 ? Ss 05:25 0:02 /usr/lib/systemd/sys root 2 0.0 0.0 0 0 ? S 05:25 0:00 [kthreadd] root 3 0.0 0.0 0 0 ? I< 05:25 0:00 [rcu_gp] root 4 0.0 0.0 0 0 ? I< 05:25 0:00 [rcu_par_gp] root 5 0.0 0.0 0 0 ? I< 05:25 0:00 [slub_flushwq] root 6 0.0 0.0 0 0 ? I< 05:25 0:00 [netns] root 8 0.0 0.0 0 0 ? I< 05:25 0:00 [kworker/0:0H-events root 10 0.0 0.0 0 0 ? I< 05:25 0:00 [mm_percpu_wq] root 11 0.0 0.0 0 0 ? I 05:25 0:00 [kworker/u2:1-events root 12 0.0 0.0 0 0 ? I 05:25 0:00 [rcu_tasks_kthre] root 13 0.0 0.0 0 0 ? I 05:25 0:00 [rcu_tasks_rude_] root 14 0.0 0.0 0 0 ? I 05:25 0:00 [rcu_tasks_trace] root 15 0.0 0.0 0 0 ? S 05:25 0:00 [ksoftirqd/0] root 16 0.0 0.0 0 0 ? S 05:25 0:00 [pr/ttyS0] root 17 0.0 0.0 0 0 ? S 05:25 0:00 [pr/tty0] root 18 0.0 0.0 0 0 ? I 05:25 0:00 [rcu_preempt] root 19 0.0 0.0 0 0 ? S 05:25 0:00 [migration/0] root 20 0.0 0.0 0 0 ? S 05:25 0:00 [idle_inject/0] ... root 3160 0.0 1.4 18988 11564 ? Ss 05:26 0:00 sshd: vagrant [priv] vagrant 3164 0.0 1.7 22388 13672 ? Ss 05:26 0:00 /usr/lib/systemd/systemd --user vagrant 3166 0.0 0.6 107696 5404 ? S 05:26 0:00 (sd-pam) vagrant 3174 0.0 0.9 19348 7316 ? S 05:26 0:00 sshd: vagrant@pts/0 vagrant 3175 0.0 0.7 8688 5520 pts/0 Ss 05:26 0:00 -bash root 3200 0.0 1.1 19464 8728 pts/0 S 05:26 0:00 sudo -i root 3202 0.0 0.7 8840 5672 pts/0 S 05:26 0:00 -bash root 3727 0.0 0.0 0 0 ? I 05:55 0:00 [kworker/u2:0-events_unbound] root 3964 0.0 0.0 0 0 ? I 05:57 0:01 [kworker/0:0-events] root 3970 0.0 1.5 20340 11652 ? Ss 05:58 0:00 /usr/sbin/httpd -DFOREGROUND apache 3971 0.0 0.9 21676 7448 ? S 05:58 0:00 /usr/sbin/httpd -DFOREGROUND apache 3972 0.0 1.4 1079484 11128 ? Sl 05:58 0:00 /usr/sbin/httpd -DFOREGROUND apache 3973 0.0 1.9 1210620 15220 ? Sl 05:58 0:00 /usr/sbin/httpd -DFOREGROUND apache 3974 0.0 1.4 1079484 11128 ? Sl 05:58 0:00 /usr/sbin/httpd -DFOREGROUND root 4208 0.0 0.2 5592 1804 ? Ss 06:01 0:00 /usr/sbin/anacron -s root 4222 0.0 0.0 0 0 ? I< 06:14 0:00 [tls-strp] root 4228 0.0 0.0 0 0 ? I 06:14 0:00 [kworker/u2:3] root 4230 0.0 0.0 0 0 ? I 06:21 0:00 [kworker/0:1] root 4234 0.0 0.4 10084 3372 pts/0 R+ 06:43 0:00 ps aux [root@centos9 ~]#
PID 1 is the first process which in new systems is systemd in older Linux systems it's init, but in Ubuntu it's still init. That's the first process in the Linux, and this process is going to start many other processes and will also handle many other child processes as well. The process in a square bracket, for example [migration/0], these are kernel threads. We can see also some normal processes like httpd process : /usr/sbin/httpd -DFOREGROUND, because httpd is running.
Another command, ps -ef, which is going to show all the processes again. But it's going to show you, not the utilization, but the parent process.
[root@centos9 ~]# ps -ef UID PID PPID C STIME TTY TIME CMD root 1 0 0 05:25 ? 00:00:02 /usr/lib/systemd/systemd --switched-root --system --deseria root 2 0 0 05:25 ? 00:00:00 [kthreadd] root 3 2 0 05:25 ? 00:00:00 [rcu_gp] root 4 2 0 05:25 ? 00:00:00 [rcu_par_gp] root 5 2 0 05:25 ? 00:00:00 [slub_flushwq] ... root 3970 1 0 05:58 ? 00:00:00 /usr/sbin/httpd -DFOREGROUND apache 3971 3970 0 05:58 ? 00:00:00 /usr/sbin/httpd -DFOREGROUND apache 3972 3970 0 05:58 ? 00:00:00 /usr/sbin/httpd -DFOREGROUND apache 3973 3970 0 05:58 ? 00:00:00 /usr/sbin/httpd -DFOREGROUND apache 3974 3970 0 05:58 ? 00:00:00 /usr/sbin/httpd -DFOREGROUND root 4222 2 0 06:14 ? 00:00:00 [tls-strp] root 4228 2 0 06:14 ? 00:00:00 [kworker/u2:3] root 4230 2 0 06:21 ? 00:00:00 [kworker/0:1-mm_percpu_wq] root 4237 2 0 06:45 ? 00:00:00 [kworker/0:2] root 4239 3202 0 06:49 pts/0 00:00:00 ps -ef [root@centos9 ~]#
PPID, that is parent process ID, which shows which process started this PID process. For example:
root 3970 1 0 05:58 ? 00:00:00 /usr/sbin/httpd -DFOREGROUND apache 3971 3970 0 05:58 ? 00:00:00 /usr/sbin/httpd -DFOREGROUND apache 3972 3970 0 05:58 ? 00:00:00 /usr/sbin/httpd -DFOREGROUND apache 3973 3970 0 05:58 ? 00:00:00 /usr/sbin/httpd -DFOREGROUND apache 3974 3970 0 05:58 ? 00:00:00 /usr/sbin/httpd -DFOREGROUND
We can also terminate a process or kill it using kill command :
Let's look for all httpd processes first:
[root@centos9 ~]# ps -ef | grep httpd root 3970 1 0 05:58 ? 00:00:00 /usr/sbin/httpd -DFOREGROUND apache 3971 3970 0 05:58 ? 00:00:00 /usr/sbin/httpd -DFOREGROUND apache 3972 3970 0 05:58 ? 00:00:00 /usr/sbin/httpd -DFOREGROUND apache 3973 3970 0 05:58 ? 00:00:00 /usr/sbin/httpd -DFOREGROUND apache 3974 3970 0 05:58 ? 00:00:00 /usr/sbin/httpd -DFOREGROUND root 4252 3202 0 07:21 pts/0 00:00:00 grep --color=auto httpd [root@centos9 ~]#
maybe not include grep itself :
[root@centos9 ~]# ps -ef | grep httpd | grep -v 'grep' root 3970 1 0 05:58 ? 00:00:00 /usr/sbin/httpd -DFOREGROUND apache 3971 3970 0 05:58 ? 00:00:00 /usr/sbin/httpd -DFOREGROUND apache 3972 3970 0 05:58 ? 00:00:00 /usr/sbin/httpd -DFOREGROUND apache 3973 3970 0 05:58 ? 00:00:00 /usr/sbin/httpd -DFOREGROUND apache 3974 3970 0 05:58 ? 00:00:00 /usr/sbin/httpd -DFOREGROUND [root@centos9 ~]#
let's use kill command to now:
[root@centos9 ~]# kill 3970 [root@centos9 ~]# ps -ef | grep httpd | grep -v 'grep' [root@centos9 ~]#
And now we shouldn't see those httpd processes. Kill it might sound harsh, but it's actually more of asking this process, Hey can you please close your operation? So, this process will first close all the child operations, and then it will close itself.
Sometimes processes becomes adamant, they do not listen, and you have to forcefully kill them.
[root@centos9 ~]# systemctl start httpd [root@centos9 ~]# ps -ef | grep httpd | grep -v 'grep' root 4273 1 0 07:32 ? 00:00:00 /usr/sbin/httpd -DFOREGROUND apache 4274 4273 0 07:32 ? 00:00:00 /usr/sbin/httpd -DFOREGROUND apache 4275 4273 0 07:32 ? 00:00:00 /usr/sbin/httpd -DFOREGROUND apache 4276 4273 0 07:32 ? 00:00:00 /usr/sbin/httpd -DFOREGROUND apache 4277 4273 0 07:32 ? 00:00:00 /usr/sbin/httpd -DFOREGROUND [root@centos9 ~]# kill -9 4273 [root@centos9 ~]# ps -ef | grep httpd | grep -v 'grep' [root@centos9 ~]#
It's killed parent process with all the child processes. I'm running centOS9, but sometimes especially in older version this might only kill the parent process living the child process as orphans. So there is a better way of using kill with -9 option:
[root@centos9 ~]# systemctl start httpd [root@centos9 ~]# ps -ef | grep httpd | grep -v 'grep' root 4502 1 0 07:40 ? 00:00:00 /usr/sbin/httpd -DFOREGROUND apache 4503 4502 0 07:40 ? 00:00:00 /usr/sbin/httpd -DFOREGROUND apache 4504 4502 0 07:40 ? 00:00:00 /usr/sbin/httpd -DFOREGROUND apache 4505 4502 0 07:40 ? 00:00:00 /usr/sbin/httpd -DFOREGROUND apache 4506 4502 0 07:40 ? 00:00:00 /usr/sbin/httpd -DFOREGROUND [root@centos9 ~]# ps -ef | grep httpd | grep -v 'grep' | awk '{print$2}' 4502 4503 4504 4505 4506 [root@centos9 ~]# ps -ef | grep httpd | grep -v 'grep' | awk '{print $2}'| xargs kill -9 [root@centos9 ~]# ps -ef | grep httpd | grep -v 'grep' [root@centos9 ~]#
What I did here in steps:
- start httpd process
- searched for that process
- I used awk to extract PID's from second column of the processes
- xargs will take the PID and provide them to kill -9 command as arguments
Sometimes this is very handy, when there is a lot of orphans child processes left alone, and you want to remove them all, because these processes are adopted by the systemd process, the first process and these are orphan process. Nowadays, the systems are smart. This orphan process will get cleared automatically. But if it does not get cleared, and you have to kill all these processes, this command will come really handy.
A child process that remains running even after its parent process is terminated or completed without waiting for the child process execution is called an Orphan process.
Orphan process will not serve much purpose, but it will still consume the resources. So it's ideal to clear the orphan processes.
11. Archive.
To archive a file we use tar command, let's archive devopsdir/ :
[root@centos9 ~]# ls anaconda-ks.cfg info samplefile.txt devopsdir original-ks.cfg tree-1.8.0-10.el9.x86_64.rpm [root@centos9 ~]# ls devopsdir/ anaconda-ks.cfg mybootingfile.cfg [root@centos9 ~]# tar -czvf devops_05102023.tar.gz devopsdir/ devopsdir/ devopsdir/anaconda-ks.cfg devopsdir/mybootingfile.cfg [root@centos9 ~]# ls anaconda-ks.cfg devopsdir original-ks.cfg tree-1.8.0-10.el9.x86_64.rpm devops_05102023.tar.gz info samplefile.txt [root@centos9 ~]# file devops_05102023.tar.gz devops_05102023.tar.gz: gzip compressed data, from Unix, original size modulo 2^32 10240 [root@centos9 ~]#
We can run file command to see that devops_05102023.tar.gz is gun zipped compressed data. Let's see how we can unarchive it, so let's move it to /tmp/ dir and run tar -xzvf and -x is for extraction :
[root@centos9 ~]# mv devops_05102023.tar.gz /tmp/ [root@centos9 ~]# cd /tmp/ [root@centos9 tmp]# ls devops_05102023.tar.gz error.log hsperfdata_root sysinfo.txt systemd-private-8a2953906d5b44b780211c3820873dbd-chronyd.service-NXm2Hg systemd-private-8a2953906d5b44b780211c3820873dbd-dbus-broker.service-3r5kK1 systemd-private-8a2953906d5b44b780211c3820873dbd-httpd.service-QSw0qt systemd-private-8a2953906d5b44b780211c3820873dbd-kdump.service-aIQN8o systemd-private-8a2953906d5b44b780211c3820873dbd-systemd-logind.service-w9StUb [root@centos9 tmp]# tar -xzvf devops_05102023.tar.gz devopsdir/ devopsdir/anaconda-ks.cfg devopsdir/mybootingfile.cfg [root@centos9 tmp]# ls devops_05102023.tar.gz devopsdir error.log hsperfdata_root sysinfo.txt systemd-private-8a2953906d5b44b780211c3820873dbd-chronyd.service-NXm2Hg systemd-private-8a2953906d5b44b780211c3820873dbd-dbus-broker.service-3r5kK1 systemd-private-8a2953906d5b44b780211c3820873dbd-httpd.service-QSw0qt systemd-private-8a2953906d5b44b780211c3820873dbd-kdump.service-aIQN8o systemd-private-8a2953906d5b44b780211c3820873dbd-systemd-logind.service-w9StUb [root@centos9 tmp]#
If we can extract somewhere else we need add -C option and directory where to extract.
[root@centos9 tmp]# tar -xzvf devops_05102023.tar.gz -C /opt/ devopsdir/ devopsdir/anaconda-ks.cfg devopsdir/mybootingfile.cfg [root@centos9 tmp]# ls /opt/ awsservice dev devopsdir VBoxGuestAdditions-6.1.46 webdata [root@centos9 tmp]#
So, tar is legacy or old archiving command of Linux, and it is still used. There are a lot of options for it. Run it with --help flag to see them all.
[root@centos9 tmp]# tar --help
But much more simpler is a zip command. So let's do the same thing with zip command, zip command might not be available in your system then you need to use yum to install it. So, let's use it:
[root@centos9 ~]# zip -r devops_05102023.zip devopsdir/ adding: devopsdir/ (stored 0%) adding: devopsdir/anaconda-ks.cfg (deflated 50%) adding: devopsdir/mybootingfile.cfg (deflated 50%) [root@centos9 ~]# ls -ltr devops* -rw-r--r--. 1 root root 2590 Oct 5 14:47 devops_05102023.zip devopsdir: total 8 -rw-------. 1 root root 2058 Oct 2 13:52 anaconda-ks.cfg -rw-------. 1 root root 2058 Oct 2 13:53 mybootingfile.cfg [root@centos9 ~]#
we can move it to /opt/ and unzip it:
[root@centos9 opt]# ls awsservice dev devops_05102023.zip VBoxGuestAdditions-6.1.46 webdata [root@centos9 opt]# unzip devops_05102023.zip Archive: devops_05102023.zip creating: devopsdir/ inflating: devopsdir/anaconda-ks.cfg inflating: devopsdir/mybootingfile.cfg [root@centos9 opt]# ls awsservice dev devops_05102023.zip devopsdir VBoxGuestAdditions-6.1.46 webdata [root@centos9 opt]#
So we have two general method for archiving, tar and zip we can use both of them depends on need.
Great, we finally have some basic understanding of Linux Systems. Now we can move to more advanced topics. Coming next Vagrant & Linux Systems.
If you found this blog helpful, and you want to support my work, you can: BuyMeACoffee

